3. モデリング¶
簡単な入力データ作成を通して、ABAQUS/CAEの特徴を説明します。今回作成するモデルを下に示します。
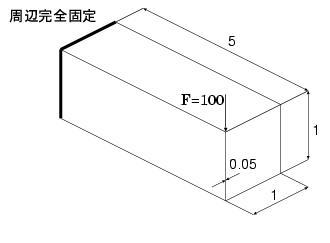
3.1. 入力データ作成手順¶
今回の入力データ作成における手順を以下に示します。
- Partモジュールで形状を作成する
- Propertyモジュールで物性値を設定する
- Stepモジュールで解析手法,結果出力を設定する
- Loadモジュールで荷重条件と境界条件を設定する
- Meshモジュールでメッシュを作成する
- Jobモジュールで入力データを書き出す
3.2. ABAQUS/CAE データベースファイルの新規作成¶
ABAQUS CAEを起動し、データベースファイルを新規に作成します。 セッションの開始ウィンドウの「モデルデータベースの作成」のStandard/Explicitモデルをクリックします。
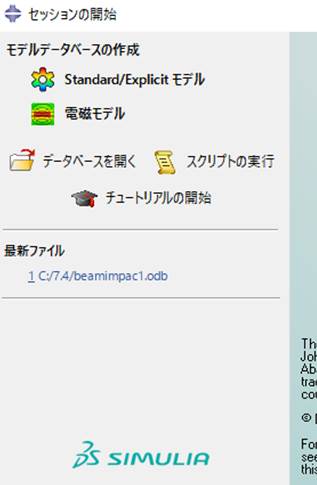
ABAQUS CAEが起動します。
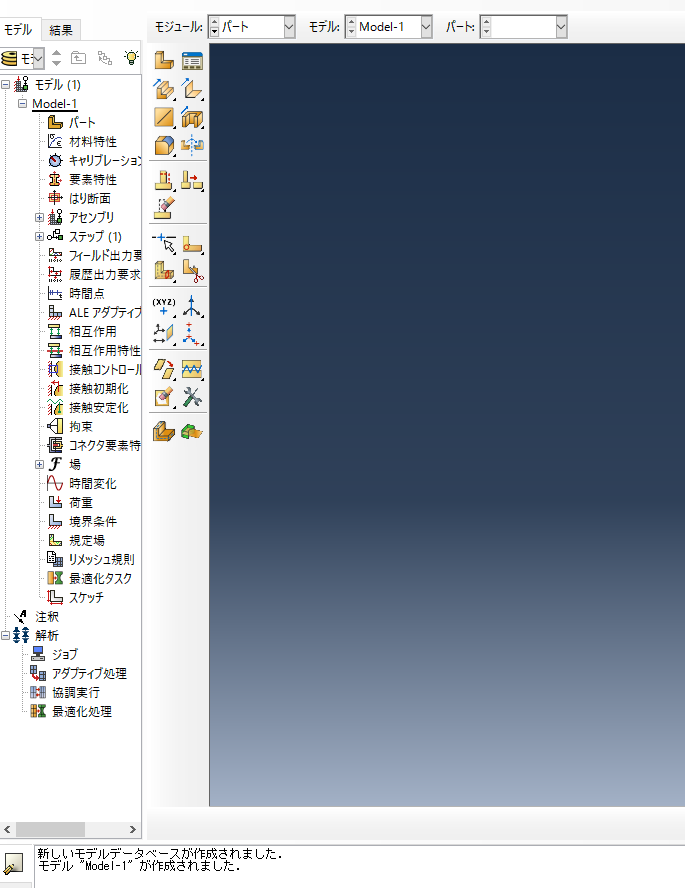
3.3. 形状の作成¶
まず、パートの作成ボタンをクリックします。

パートの作成ウィンドウが立ち上がります。 矩形を作成してから、その矩形を押し出すことで 形状を作成することにします。 このウィンドウにおいて、モデリング空間で3D、タイプで変形体、形状でシェル、タイプで押出を選択します。 続けるボタンをクリックします。
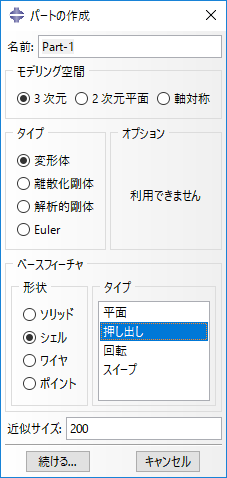
以下のようなグリッドが表示された画面となります。
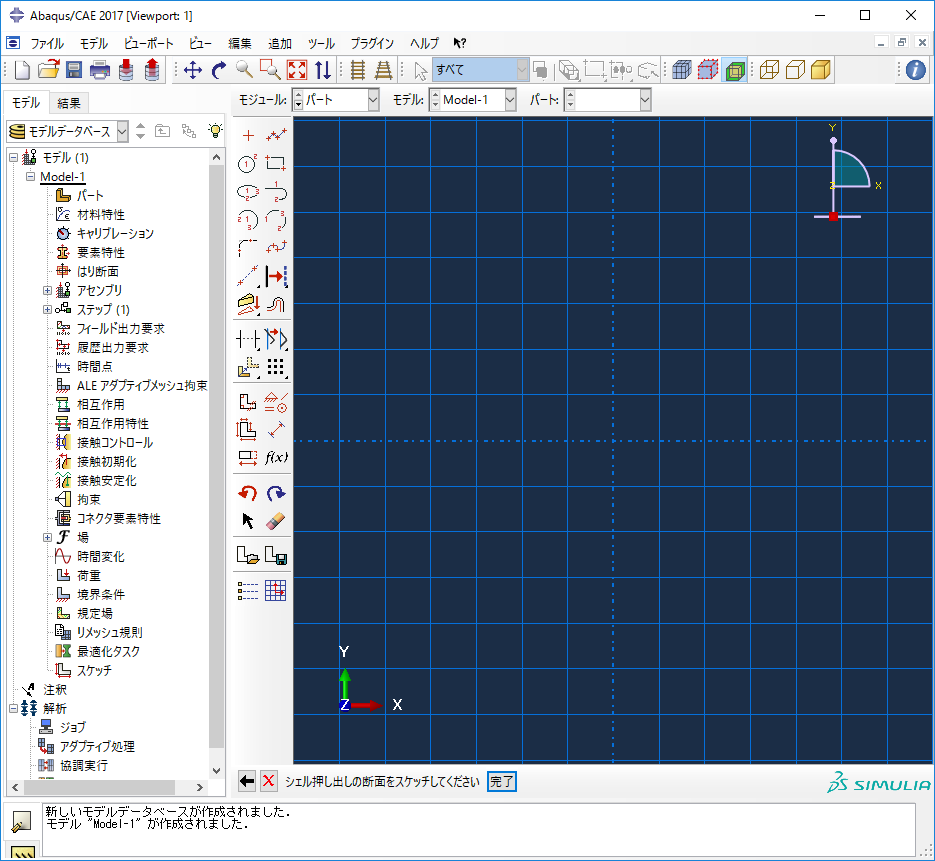
まず、矩形を作成するために、座標値を入力します。独立ポイントの作成ボタンをクリックします。
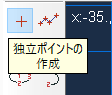
座標値を入力します。入力する座標値は(0,0)、(1,0)、(0,1)、(1,1)です。
座標値の入力が完了したら、それらのポイントを見やすくするために拡大表示します。マウスのホイールを操作することで拡大縮小が可能です。
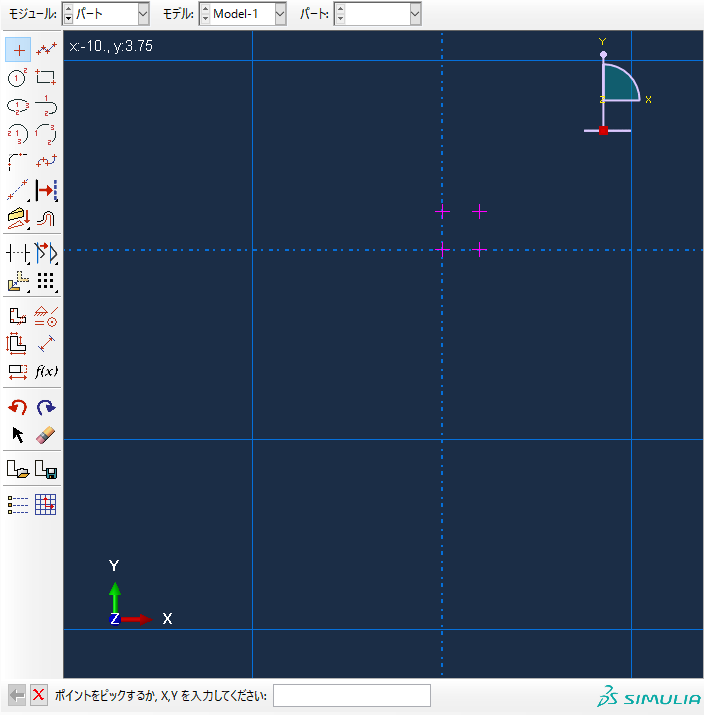
先ほど入力したポイントを使い、矩形を作成します。直線の作成:短形(4ライン)ボタンをクリックします。
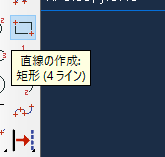
矩形を作成し終えたら、左下の「X」ボタンをクリックした後、完了をクリックします。
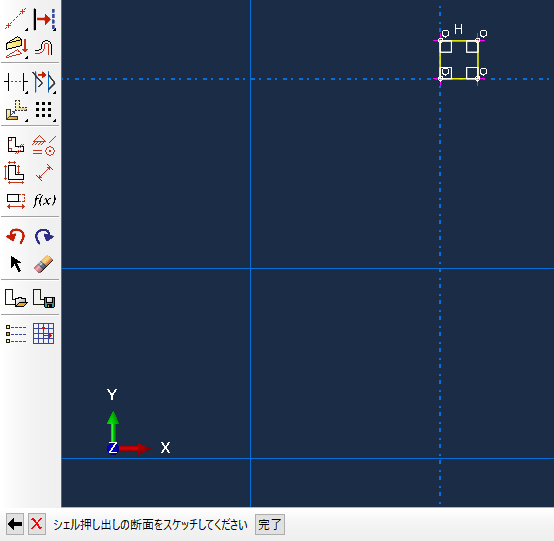
ベース押出の編集ウィンドウが立ち上がります。端部条件の奥行きにて、深度を指定します。今回は奥行き:5と入力し、OKボタンをクリックします。
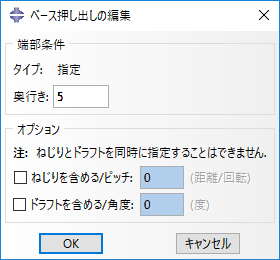
以下のような形状が作成されます。これで形状作成は完了です。
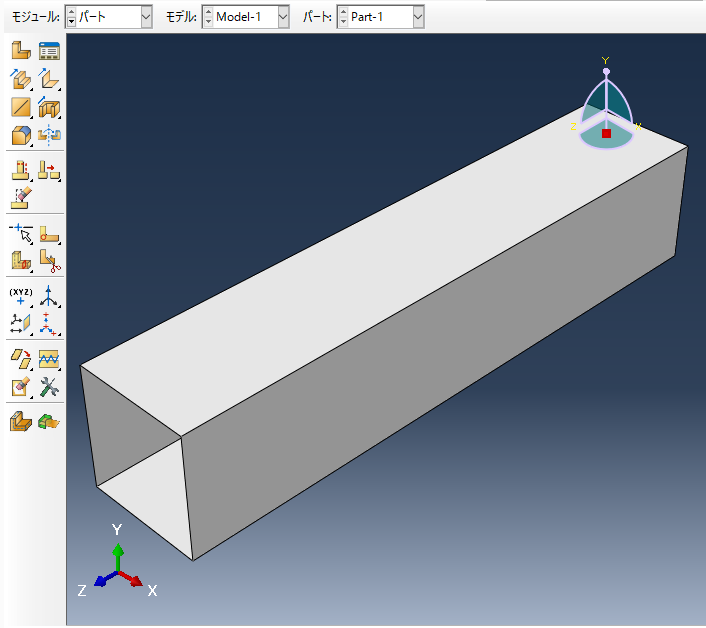
3.4. 材料特性の設定¶
材料特性を設定します。モジュールを特性に変更します。
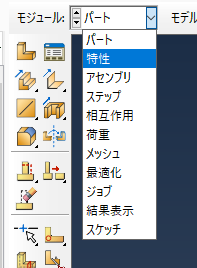
まず、材料密度、ヤング率、ポアソン比を設定します。材料特性の作成ボタンをクリックします。

材料特性ウィンドウが立ち上がります。 まず、材料密度を設定します。 「一般」⇒「密度」をクリックします。 ここでは、材料密度を「2.71×10^-6」とします。質量密度に「2.71E-6」と入力します。
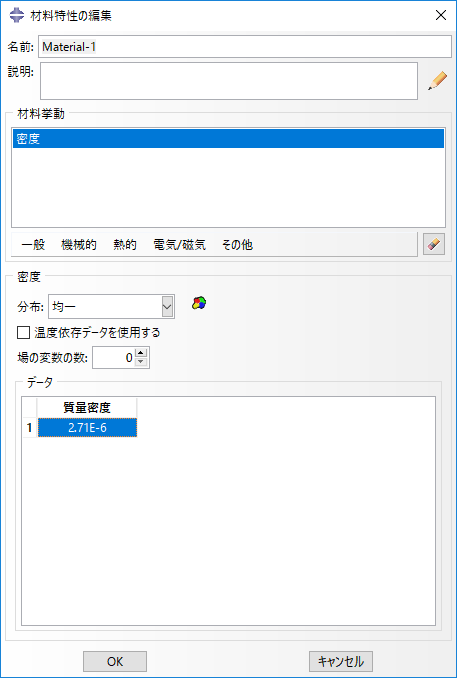
次に、ヤング率、ポアソン比を設定します。 「機械的」⇒「弾性」⇒「弾性」を クリックします。 ここでは、ヤング率を「7.24×10^3」、ポアソン比を「0.34」とします。 Young率に「7.24E3」、Poissons比に「0.34」を入力します。 入力が終わったら、OKボタンをクリックします。
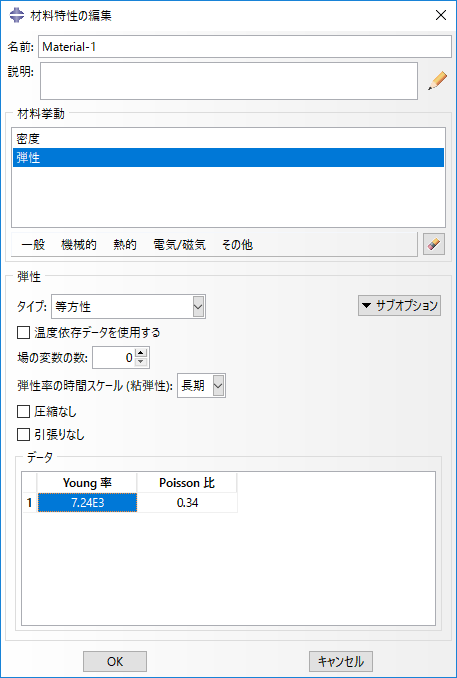
続いて、断面特性の設定を行います。要素特性の作成ボタンをクリックします。

Create Sectionウィンドウが立ち上がります。カテゴリで「シェル」、タイプで「均質」を選択します。続けるボタンをクリックします。
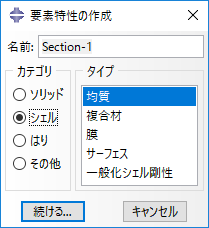
要素特性の編集ウィンドウが立ち上がります。シェル厚に「0.05」を入力します。OKボタンをクリックします。

最後に、これまで設定した内容を形状に反映させます。要素特性の割り当てをクリックします。

設定した内容を反映させる形状の領域を選択します。 すべての形状に対して反映させるので、全領域をマウスドラッグすることで選択します。 選択された領域は赤く表示されます。 意図した通りに選択できたら、完了をクリックします。
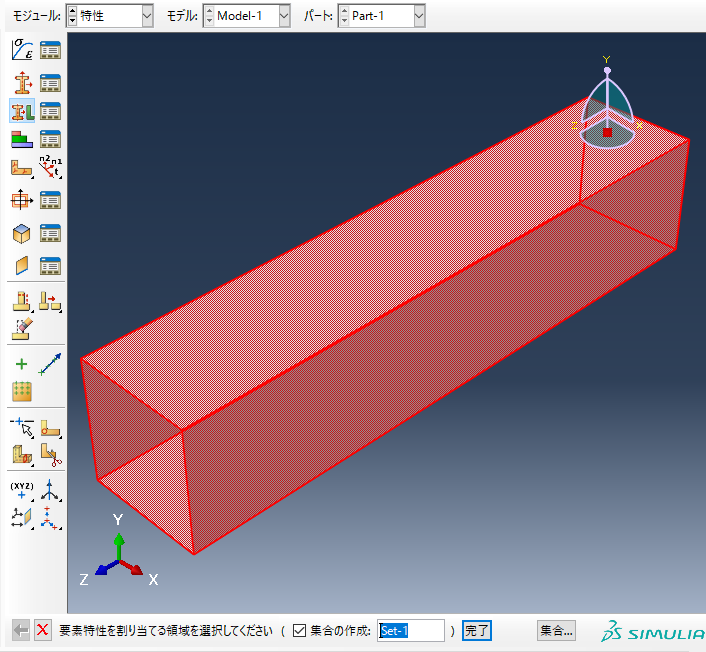
要素特性の割り当てウィンドウが立ち上がります。正しく設定されていることを確認したら、OKボタンをクリックします。
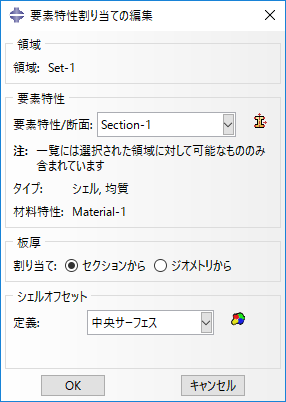
材料特性が反映されて領域が緑色になります。 完了をクリックします。 これで材料特性の設定は完了です。
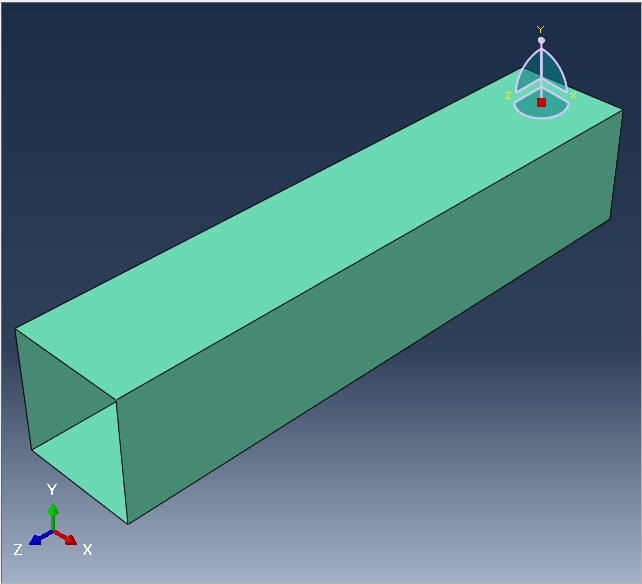
次にアセンブリの設定をします。 モジュールを「アセンブリ」に変更します。 インスタンスの作成をクリックします。
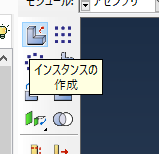
インスタンスの作成ダイアログが出てきます。 OKをクリックします。
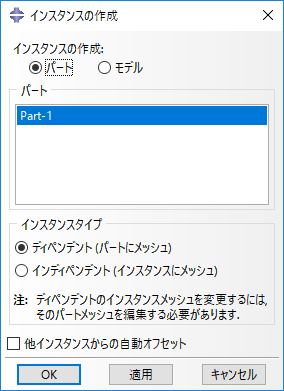
設定が反映されて、領域が青くなります。以上でアセンブリの設定は完了です。
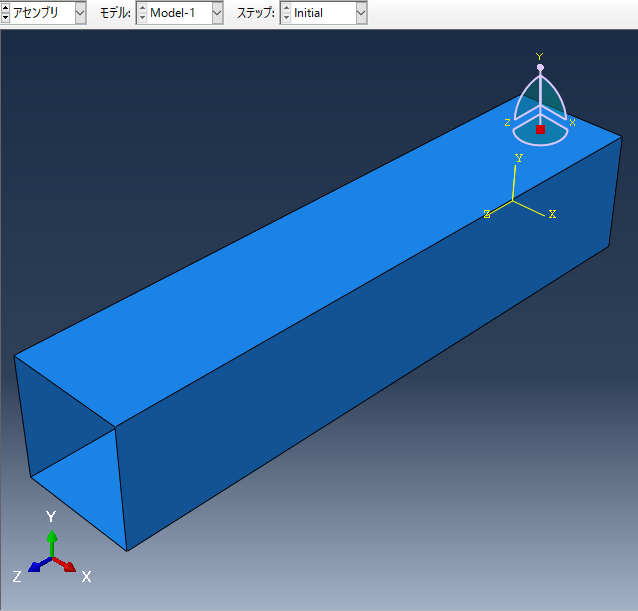
3.5. 解析手法と結果出力の設定¶
モジュールを「ステップ」に変更します。 ステップの作成ボタンをクリックします。
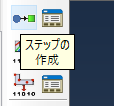
ステップの作成ウィンドウが立ち上がります。 プロシージャタイプで「一般」、「Static, General」を選択します。 続けるボタンをクリックします。
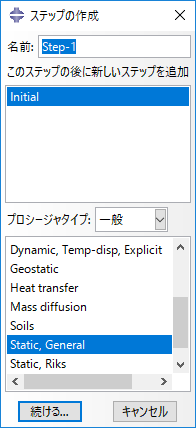
ステップの編集ウィンドウが立ち上がります。 今回はデフォルト設定で解析を行います。 内容を確認できたら、OKボタンをクリックします。 これで、解析手法と結果出力の設定は完了です。
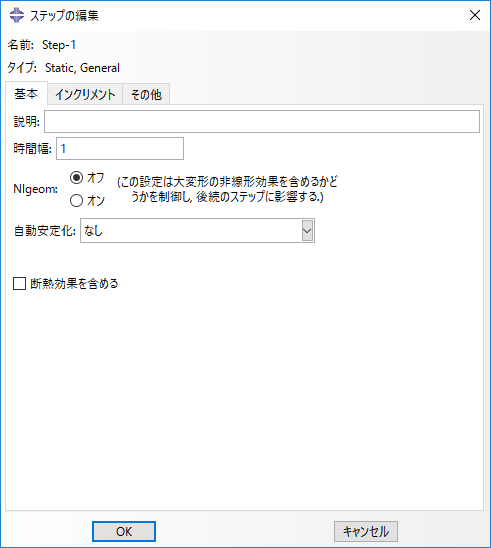
3.6. 荷重条件と境界条件の設定¶
モジュールを荷重に変更します。荷重条件を設定します。 荷重の作成ボタンをクリックします。
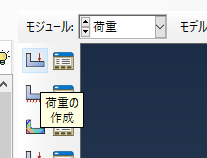
荷重の作成ウィンドウが立ち上がります。 カテゴリに「機械的」、Types for Selected Step選択されたステップに対するタイプに「集中力」を選択します。 正しく設定したら、続けるボタンをクリックします。
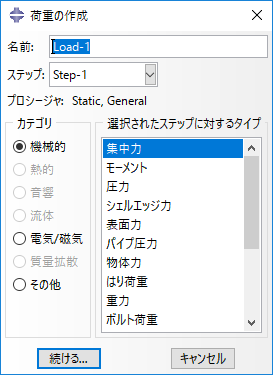
集中荷重を適用するポイントをクリックします(下図参照)。 正しく選択していることを確認したら、完了ボタンをクリックします。
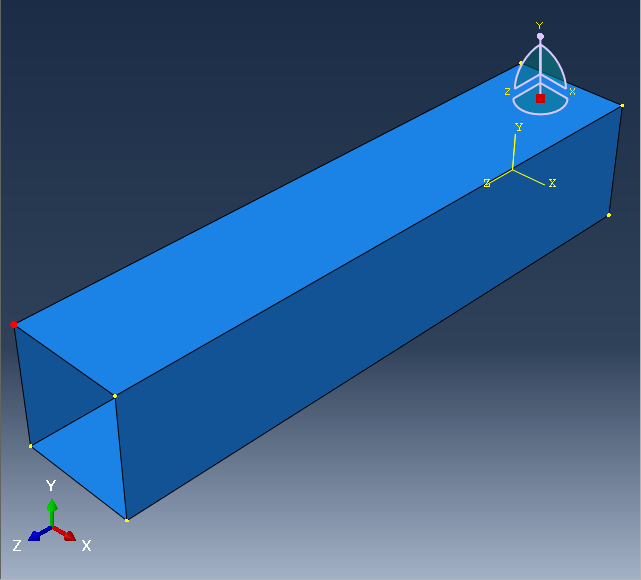
完了をクリックすると、荷重の編集ウィンドウが立ち上がります。 (CF1,CF2,CF3)=(0,-100,0)と入力します。 OKボタンをクリックします。
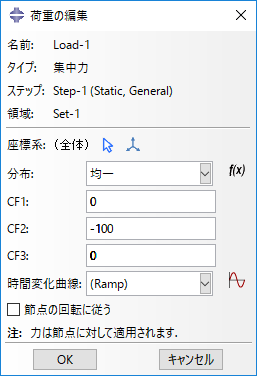
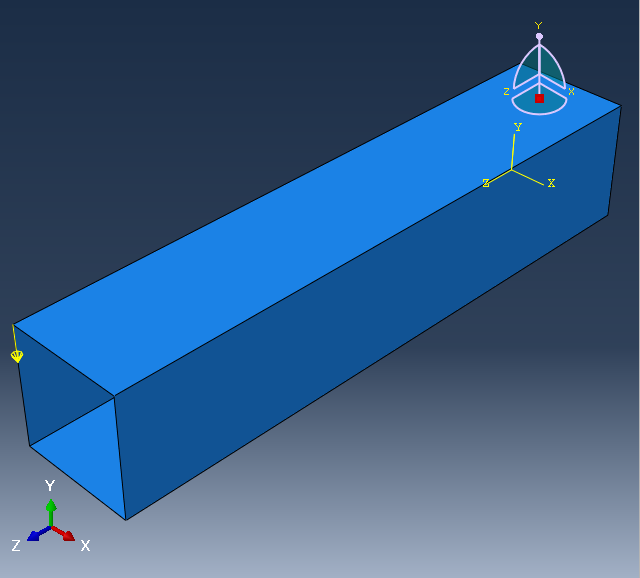
正しく設定したら、下図のように集中荷重を表す記号が表示されます。
境界条件を設定します。境界条件の作成をクリックします。
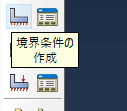
境界条件の作成ウィンドウが立ち上がります。 カテゴリで「機械的」、選択されたステップに対するタイプで「対称/反対称/完全固定」を選択します。 続けるボタンをクリックします。
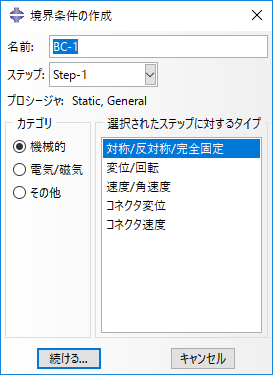
なお、視点を変えたい場合は、ビュー ⇒ 回転 か F3 ボタンをクリックします。 対象の背面を確認することができます。
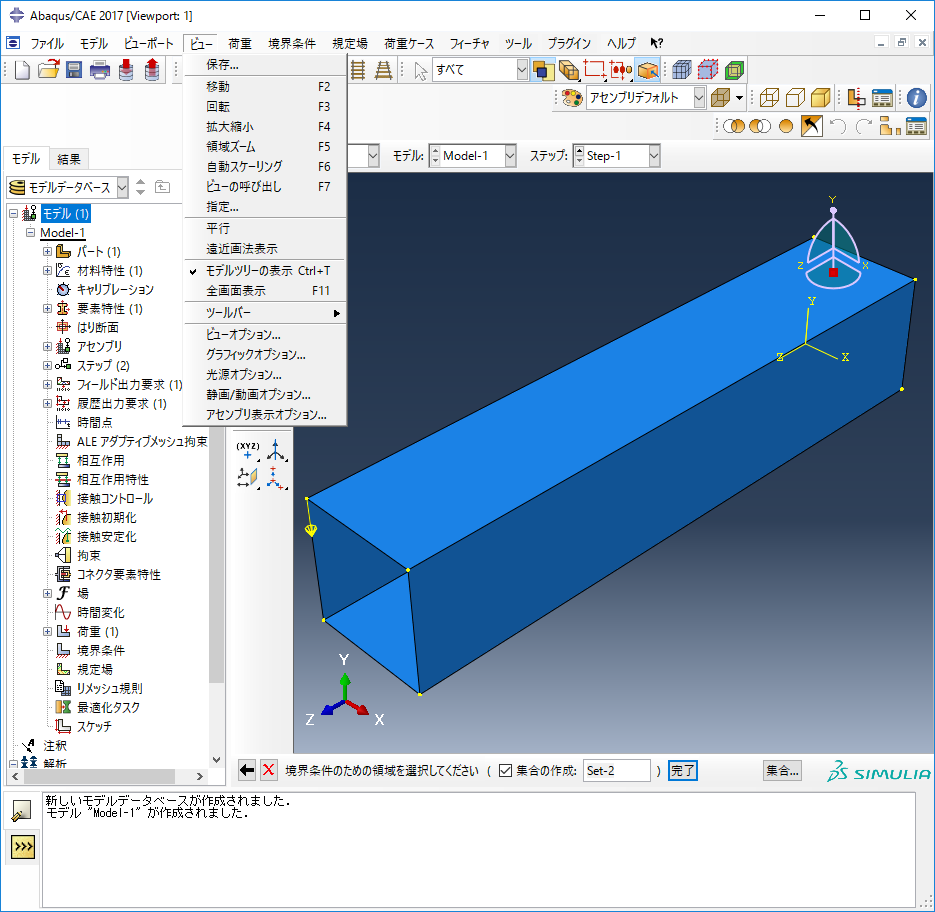
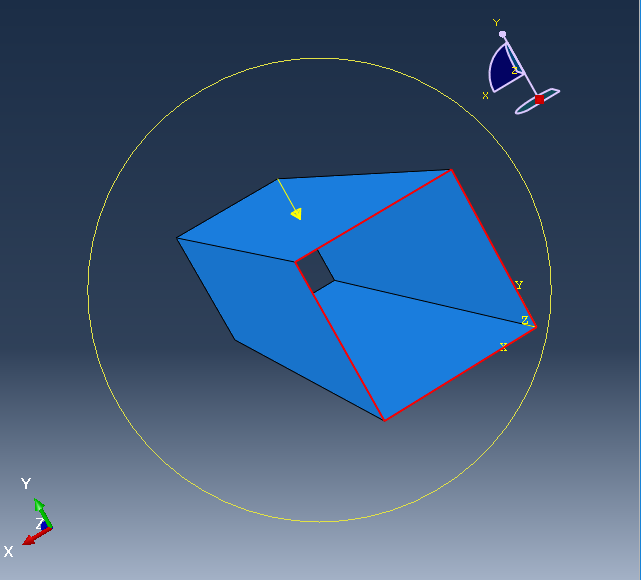
下図に示す箇所に完全拘束の境界条件を設定します。 「Shift」ボタンを押しながら操作することで、複数個所の選択が可能です。 境界条件を設定する領域を正しく選択したら、完了ボタンをクリックします。
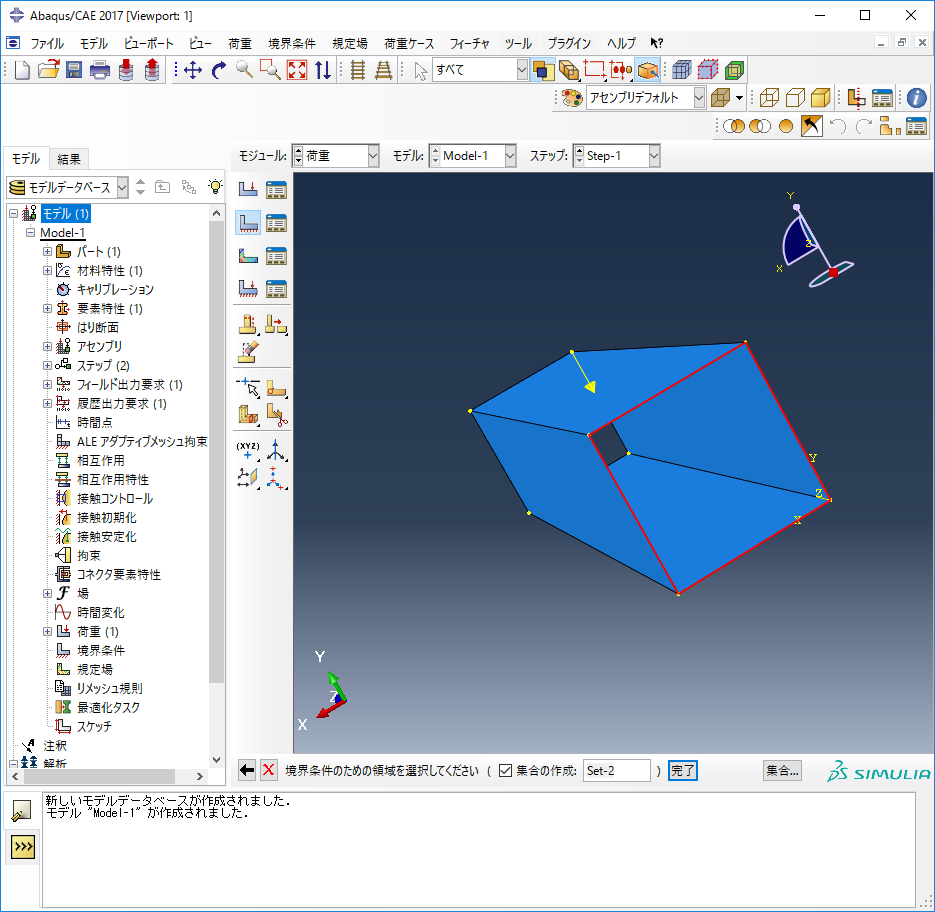
完了ボタンをクリックすると、境界条件の編集ウィンドウが立ち上がります。 完全拘束なので、ENCASTREを選択します。OKボタンをクリックします。
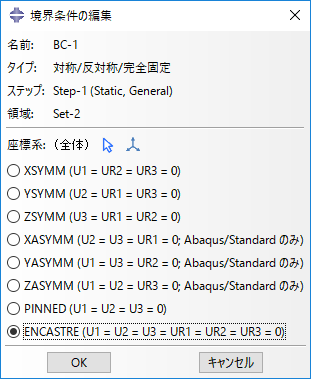
正しく設定できたら、下図のような境界条件の記号が表示されます。 これで、荷重条件と境界条件の設定は完了です。
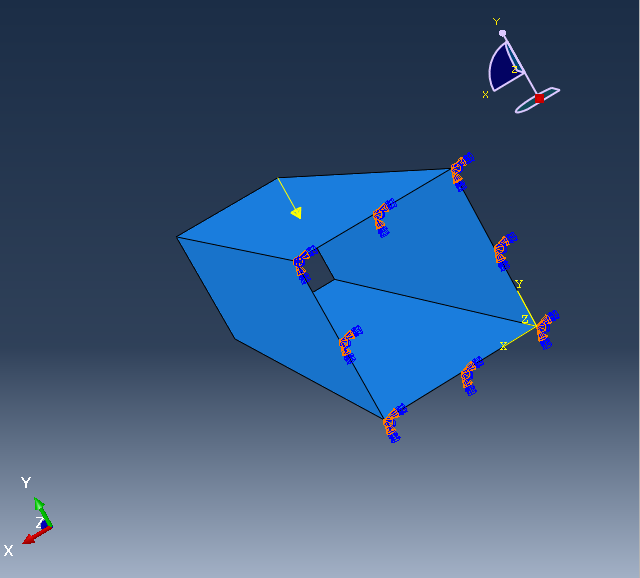
3.7. メッシュの作成¶
モジュールをメッシュに変更します。
下図の通り「Model-1」⇒「パート」⇒「Part-1」⇒「メッシュ(空)」を選択します。
こうすることで、メッシュを作成する形状にPart-1が選択されます。
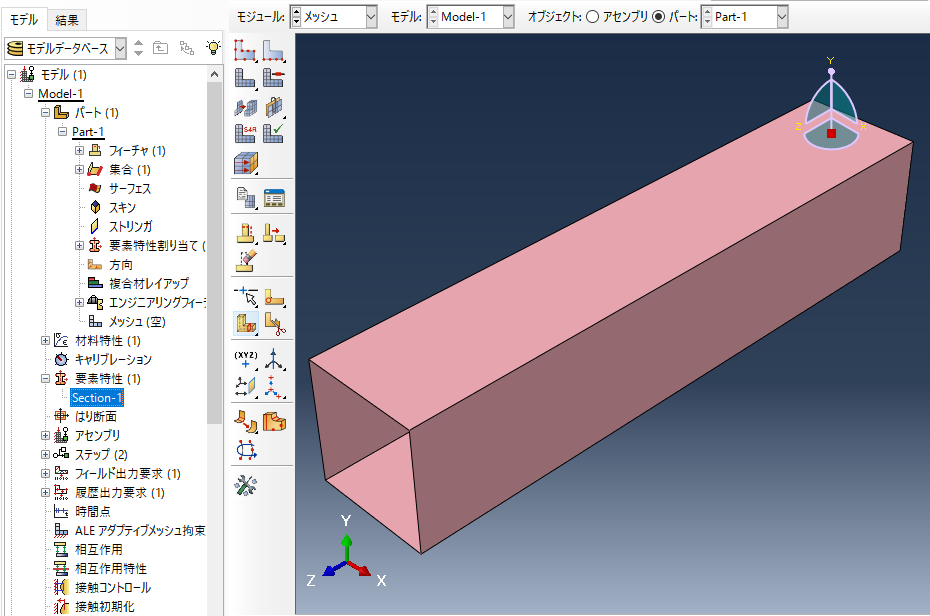
パートのシードボタンをクリックします。
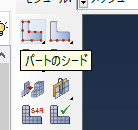
全体シードウィンドウが立ち上がります。 メッシュを作成する際の特徴を与えます。 今回はメッシュサイズに0.2を採用します。 OKボタンをクリックします。
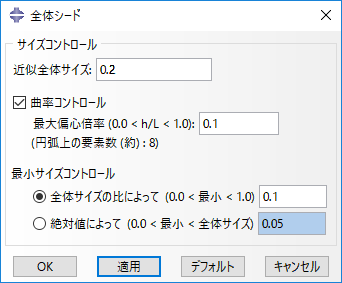
メッシュを作成する際の分割位置が表示されます。 メッシュ分割パターンを確認して下さい。 完了ボタンをクリックします。
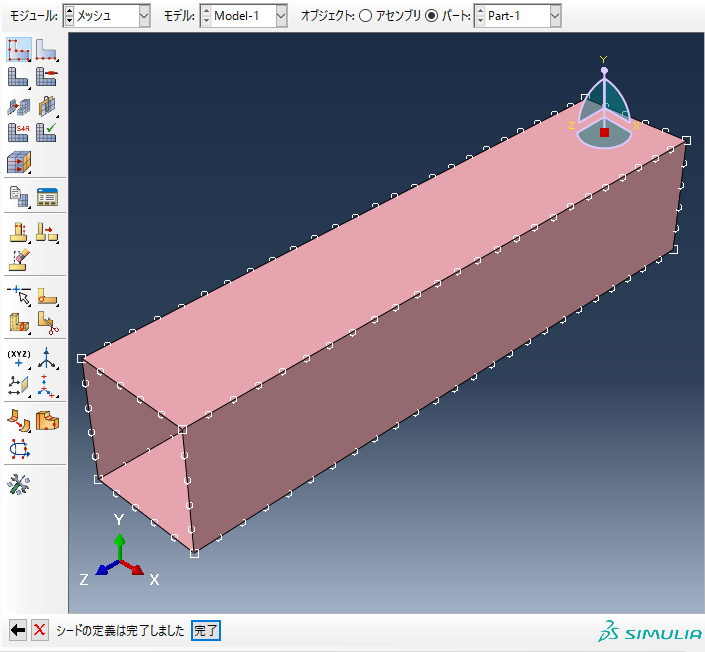
全領域をマウスで選択し赤く表示させた状態で、メッシュコントロールボタンをクリックします。 メッシュコントロールウィンドウが立ち上がります要素形状に「4変形支配」テクニックに 「構造」を選択し、OKボタンをクリックします。
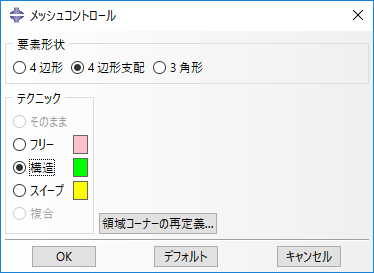
領域が黄緑色になります。
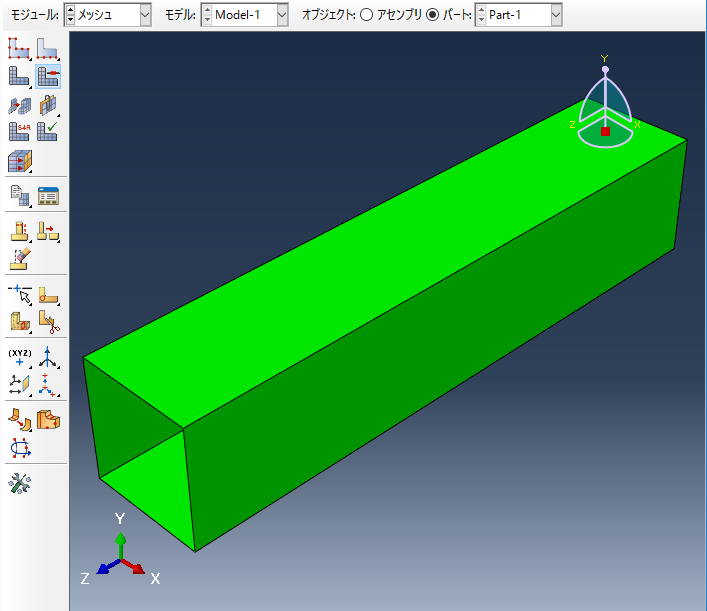
パートのメッシュボタンをクリックします。
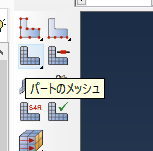
「はい」をクリックすることで、下図のようにメッシュが作成されます。
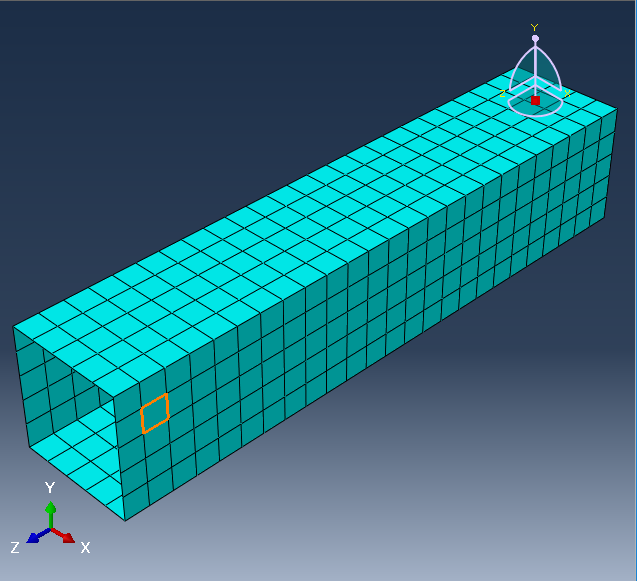
3.8. 入力データの書き出し¶
モジュールをジョブに変更します。 ジョブの作成ボタンをクリックします。
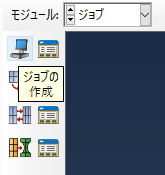
ジョブの作成ウィンドウが立ち上がります。 ここではデフォルト設定のまま、OKボタンをクリックします。
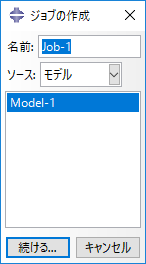
ここではデフォルト設定のまま、OKボタンをクリックします。
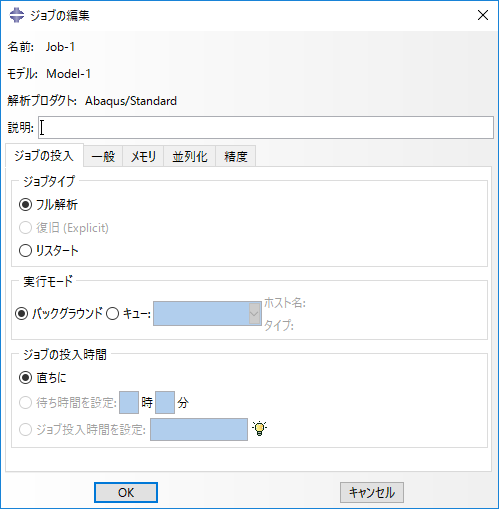
ジョブマネージャボタンをクリックします。
ジョブマネージャウィンドウが立ち上がります。
入力データのみを出力するので、入力データの書き出しボタンをクリックします。
インタラクティブノード以外でジョブの投入ボタンをクリックして、直接ジョブを実行しないで下さい。
ジョブ管理ソフトを経由しないで、ジョブが実行されます。
ジョブ管理ソフトを経由しないと、適切な資源管理ができず、ノードダウンの原因となります。
これで入力データの書き出しは完了です。
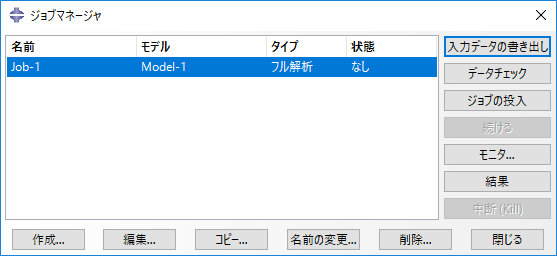
3.9. 終了¶
「File」⇒「Exit」で終了します。 その際、モデルデータの保存画面が出ますので、File Name欄に任意のファイル名を入力し、OKをクリックします。 なお、ファイルの保存は「File」⇒「Save」で行うことも出来ます。