3. COMSOL Desktopの使用方法¶
3.1. COMSOL Desktopの概要¶
COMSOL DesktopはCOMSOL Multiphysicsの統合GUI環境です。 モデルビルダとアプリケーションビルダの切り替えが随時可能で、使いやすいように工夫されており、モデルビルダは単独/多重複合の物理現象の数学モデルを設定する機能をもった操作ウィンドウです。 物理モデリング、シミュレーション、そしてアプリケーション設計一式の統合環境が備わっており、モデル用に使いやすいインターフェースを構築するために必要なツールがあります。 デスクトップは、ユーザそれぞれのニーズに合わせてカスタマイズでき、ウィンドウは、サイズ変更、移動、ドッキング、切り離しが可能です。レイアウトを変更すると、セッションの終了時に保存され、次回以降も利用できます。 モデルを構築する際には、さらに追加のウィンドウとウィジェットが表示されます。 ジョブの投入機能はありますが、ライセンス数が少ないため、サーバデーモンはオミットされております。
3.2. TSUBAME3上でのCOMSOL Desktopの起動¶
下記コマンドでTSUBAME3にログインしてください。
$ ssh login.t3.gsic.titech.ac.jp -l USER-ID -i 鍵ファイル -YC
コマンド実行例
例では2時間接続で、割り当てノードとしてr0i0n0が割り当てられた場合を想定しております。
割り当てノードはコマンド実行時に空いているノードですので、明示的にノードを指定することはできません。
#qrshの実行
$ qrsh -g [TSUBAMEグループ] -l f_node=1 -l h_rt=2:00:00
Thu Sep 21 08:17:19 JST 2017
r0i0n0:~> . /etc/profile.d/modules.sh
r0i0n0:~> module load <読み込みたいアプリケーション>
r0i0n0:~> <実行したいアプリケーションの実行コマンド>
例えば、COMSOL 53を利用する場合は、以下のようにモジュールファイルを読み込み、COMSOL Desktopを起動します。
r0i0n0:~> module load comsol/53
r0i0n0:~> comsol
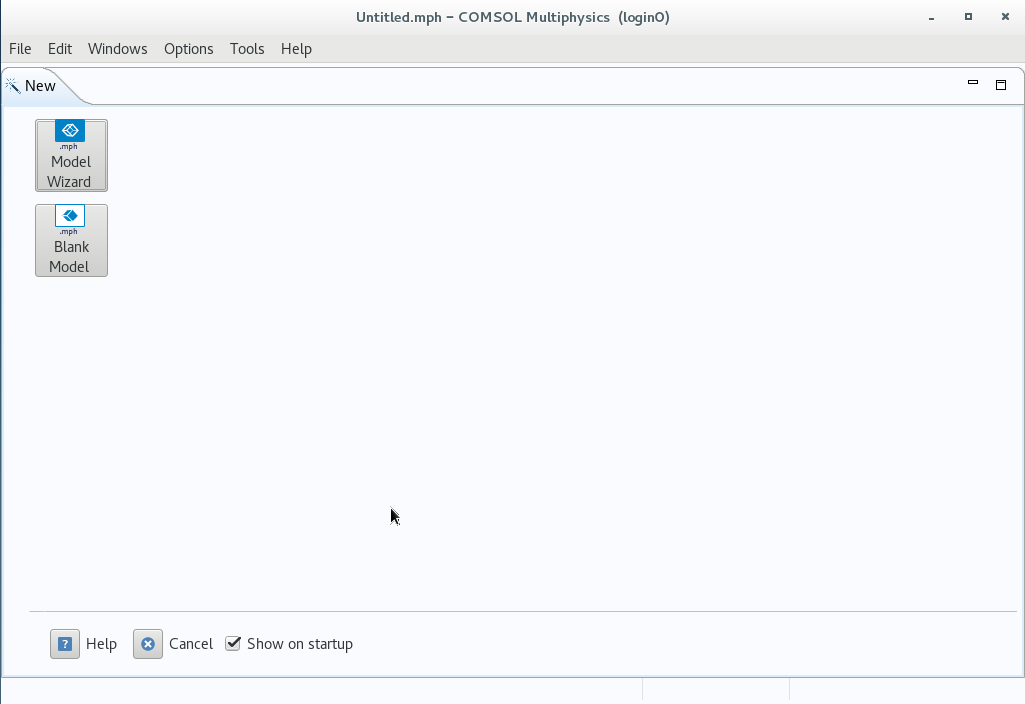
comsolスタートアップ画面
上記のスタートアップ画面はShow on Startupのチェックをオフにすることで非表示にすることができます。
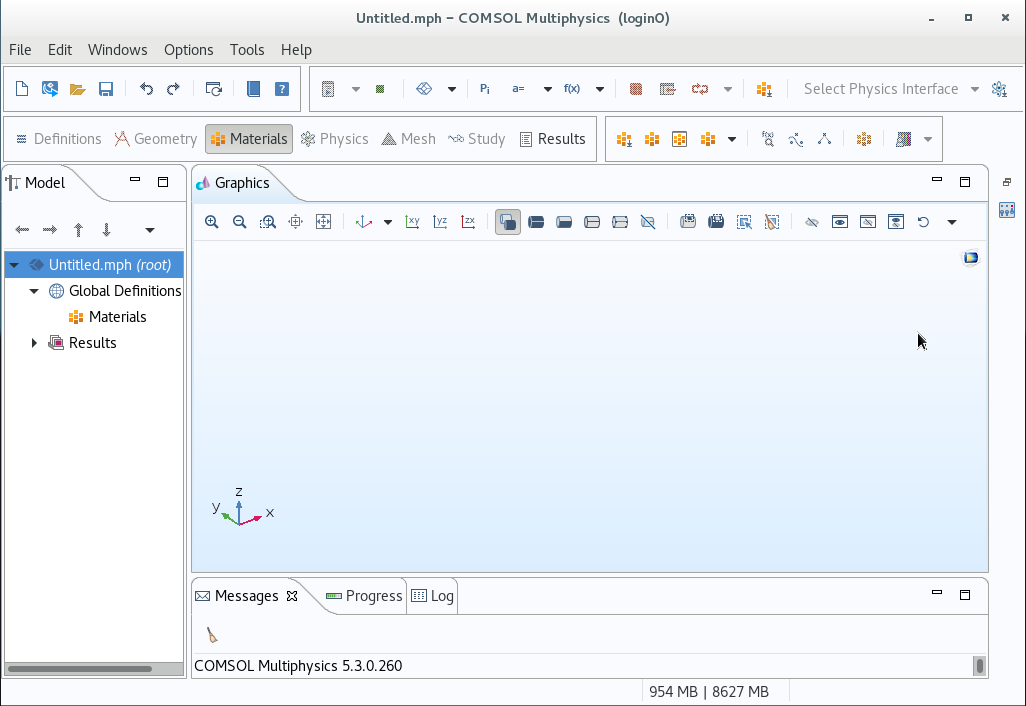
COMSOL Desktop画面
*利用しているX環境によってはエラーが発生する場合があります。その場合は以下コマンドを実行し、ヘルプを表示させ、環境に合わせたオプションを指定し、実行してください。
$ comsol -h
3.3. COMSOL Desktopの画面説明¶
COMSOL Desktopは以下のような複数の要素で構成されております。 本項目では各項目についての説明を行います。
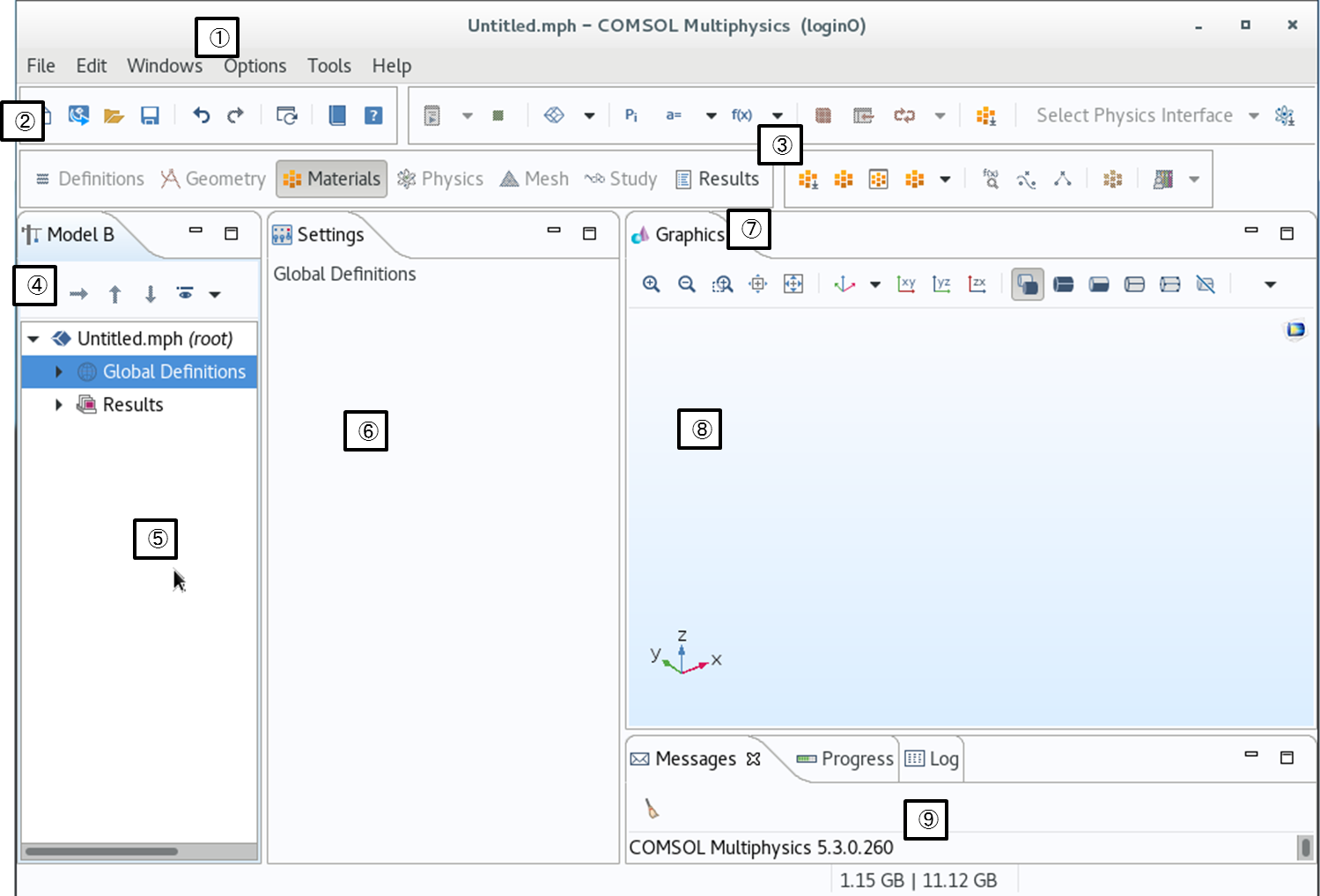
COMSOL Desktop画面
| 図内番号 | 名称 | 概要 |
|---|---|---|
| 1 | メインメニュー | 詳細機能を提供します。 |
| 2 | クイックアクセスツールバー | これらのボタンは、ファイルを開く/保存、取り消し/やり直し、コピー/貼り付け、削除などの機能を呼び出すときに使用します。 |
| 3 | ツールバー (Windowsにはリボン) |
モデリングプロセスのステップを制御するボタンとドロップダウンリストがあります |
| 4 | モデルビルダーツールバー | モデルツリー内で利用するツールを提供します。4,5をあわせてモデルビルダといいます。 |
| 5 | モデルツリー | モデルツリーにはモデルの概要の他、モデルの構築と求解、結果処理に必要な機能や操作が示されます。 |
| 6 | 設定ウィンドウ | モデルツリーの任意のノードをクリックすると、モデルビルダの横にそのノード関連の設定ウィンドウが表示されます。 |
| 7 | グラフィックスウィンドウツールバー | グラフィックウィンドウ内で利用するツールを提供します |
| 8 | グラフィックスウィンドウ | グラフィックスウィンドウでは、ジオメトリノード、メッシュノード、結果 ノードの相互作用的なグラフィックスが表示されます。操作には、回転、パン、ズーム、選択があります。 |
| 9 | 情報ウィンドウ | 情報ウィンドウには、求解時間、求解の進捗状況、メッシュ統計、ソルバーログの他、場合によっては、結果テーブルなど、シミュレーション時に不可欠なモデル情報が表示されます。 |
3.3.1. メインメニュー¶
メインメニューは詳細な機能を提供するためのアクセスポイントです。 機能の概要については下記の通りです。

メインメニュー
| 項目 | 機能 |
|---|---|
| File | すべてのアプリケーションおよびモデルに関するアクション(COMSOL Desktopの終了も含まれます) |
| Edit | アプリケーションおよびモデルの変更に関連するアクション。 |
| Window | 各種機能ウィンドウのアクセスポイント。レイアウト変更についても含まれます。 |
| Option | ライセンスおよびCOMSOL Desktopの設定 |
| Tools | ツールバーの表示/非表示 |
| Help | ヘルプ、キーボードショートカット、チュートリアルなどへのアクセス。テクニカルサポートへのアクセスが含まれています。 |
Info
Helpを開くにはブラウザが必要となります。
計算ノードでHelpを参照するためにはcomsolのGUI起動前にmodule load firefoxを実行する必要があります。
3.3.2. クイックアクセスツールバー¶
ワークスペースはリガンドなどの低分子構造やタンパク質の立体構造などといった中~大規模分子構造を可視化する領域です。

クイックアクセスツールバー
3.3.3. ツールバー¶

ツールバー
モデリングプロセスのステップを制御するボタンとドロップダウンリストを提供します。
3.3.4. モデルビルダ¶
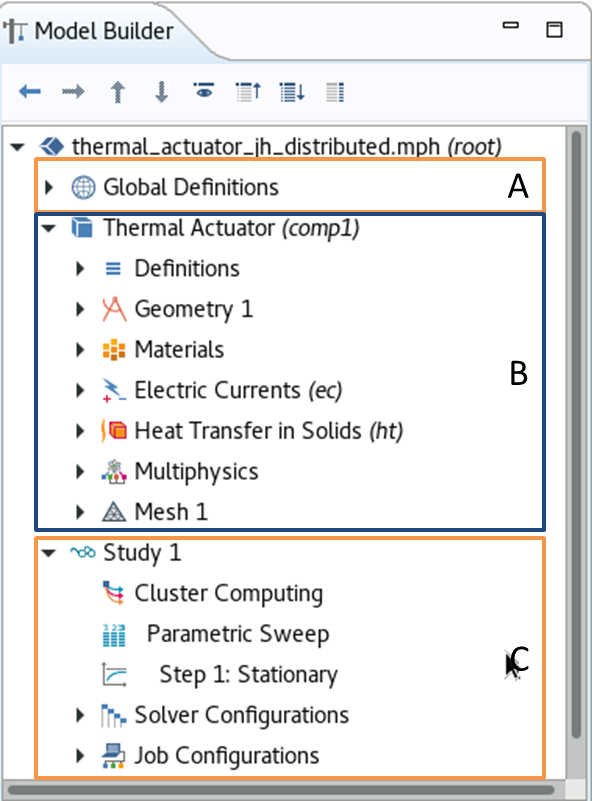
モデルビルダ
モデルビルダには設定項目が記載されており、右クリックして開くことで詳細な項目がツリー状に展開する(コンテクストメニューという)ため、あらゆる設定箇所へのアクセスが瞬時に可能になります。
ここで、各設定項目、すなわちツリー状構造の各要素をノードといいます。
モデルビルダの代表的なノードを以下に示します。
- グローバル定義[A]:ファイル全体に使われるパラメータや変数を設定します。
- コンポーネント[B]:モデルビルダの中にある部品という意味合いをもっています。モデルビルダが扱う現象のある側面をとらえるためにジオメトリ、材料、フィジックス、メッシュを含んでいます。
- スタディ-[C] :モデルビルダの内容をもとに数値解析します。
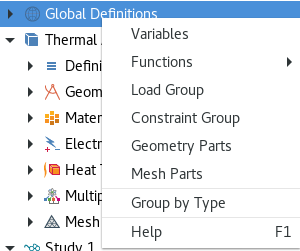
コンテクストメニュー
例えば、コンテクストメニューを利用して、グローバル定義のパラメータを開く場合、グローバル定義を右クリックしてパラメータを選択することで設定したいパラメータを開くことができます。
3.3.5. 設定ウィンドウ¶
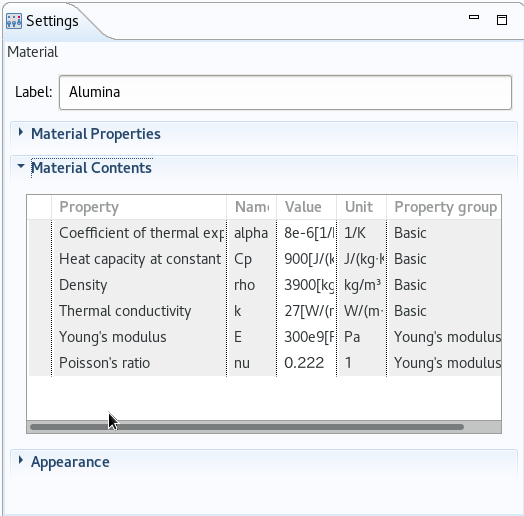
設定ウィンドウ
ジオメトリの寸法、材料のプロパティ、境界条件、初期条件、ソルバでシミュレーションを実行するのに必要なその他情報など、モデルの仕様をすべて入力するためのメインウィンドウです。
以下の図は、ジオメトリノードの設定ウィンドウです。
3.3.6. プロットウィンドウ¶
グラフィックス出力用のウィンドウです。 グラフィックスウィンドウ以外に、結果の可視化にはプロットウィンドウも使用します。 複数の結果を同時に表示する場合は、複数のプロットウィンドウを使用できます。特別な例としては、モデルの実行中に求解プロセスの収束状況をグラフィカルに表示する収束プロットウィンドウがあります。 これは自動的に生成されるプロットウィンドウです。
3.3.7. 情報ウィンドウ¶
これらは、非グラフィックス情報のウィンドウです。 情報ウィンドウには、以下の種類があります:
- メッセージ:このウィンドウには、現在のCOMSOL Multiphysicsセッションに関する各種情報が表示されます。
- 進捗:ソルバからの進捗状況情報。停止ボタンがあります。
- ログ:自由度、求解時間、ソルバ反復データなど、ソルバからの情報。
- テーブル:結果ノードに定義されたテーブル形式の数値データ。
- 外部プロセス:クラスタージョブ、クラウドジョブ、バッチジョブのコントロールパネルがあります。
3.3.8. その他のウィンドウ¶
- 材料を追加と材料ブラウザー:材料プロパティライブラリ。材料ブラウザーでは、材料プロパティを編集できます。
- 選択リスト:現在選択できるジオメトリオブジェクト、ドメイン、境界、エッジ、ポイントのリスト。
- キャンセルボタンのある進捗バー:現在の計算をキャンセルするボタン付きの進捗バーは、COMSOL Desktopインターフェースの右下隅にあります。
- ダイナミックヘルプ:ヘルプウィンドウでは、ウィンドウとモデルツリーノードに関するコンテキスト依存のヘルプテキストを利用できます。(たとえばF1を押して)デスクトップでヘルプウィンドウを開いて、ノードやウィンドウをクリックすると、ダイナミックヘルプ(英語のみ)を呼び出すことができます。ヘルプウィンドウからは、メニュー項目など、その他のトピックスも検索できます。
3.4. COMSOL Desktopによるモデル作成と計算投入、データ解析¶
ここでは「はじめてのCOMSOL Multiphysics」の15ページ以降の問題を利用してモデル作成を行います。
モデル作成後にTSUBAME3を用いた解析を実施します。
10cmx1cmx1cmの直方体の1面に圧をかけた際の変形を解析します。
3.4.1. 固体力学の設定¶
COMSOL Desktopを起動してください。
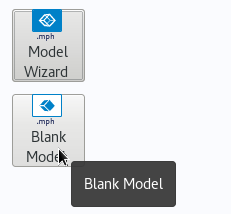
Blank Modelの呼び出し
今回の操作ではBlank Modelを選択してください。 Show on Startupのチェックをオフにしていた場合は次の操作に移ってください。

COMSOL Desktop
COMSOL Desktopが表示されます。
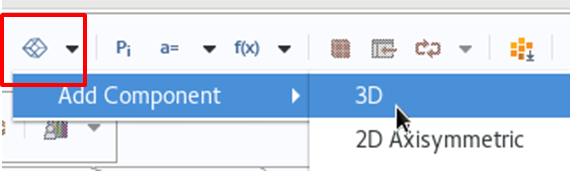
コンポーネントの追加(メニュー)
COMSOL Desktopが表示されたらツールバーの上記画面の赤枠をクリックし、Add Component>3Dとクリックしてください。
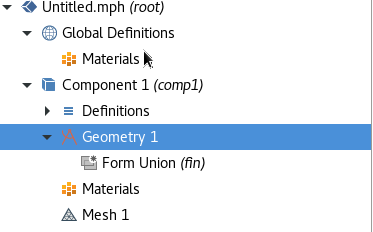
追加されたコンポーネント
コンポーネントが追加されます。

コンポーネントの追加(コンテクストメニュー)
以下は参考ですが、コンテクストメニューで行う場合は、Untitled.mphを右クリックし>Add Component>3Dとクリックしてください。
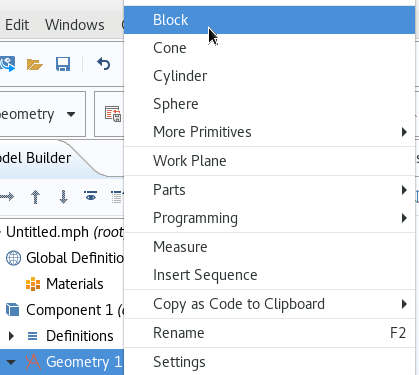
ブロックの追加
ジオメトリを選択して、ブロックを追加します。(メニュー、コンテクストメニューのどちらでも構いません)
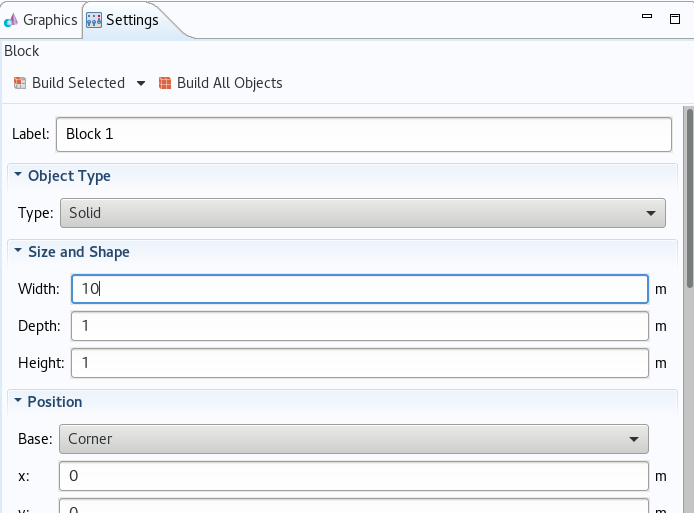
ブロックの設定
追加されたブロックの設定ウィンドウを開き、10cmx1cmx1cmの直方体とするため、画面の様に設定を行います。 画面ではmとなっていますが、次の操作で変更しますので、無視してください。
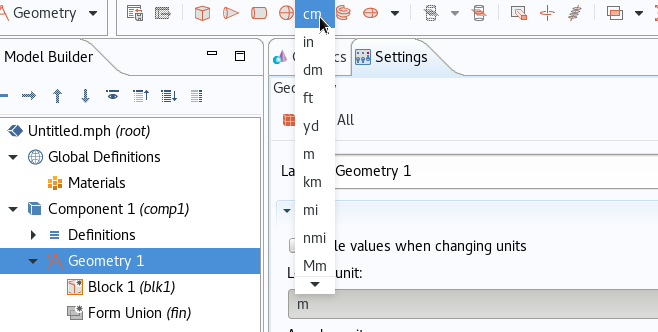
ブロックの設定
ブロックの親ノードのジオメトリを選択し、Length Unitをcmに変更します。
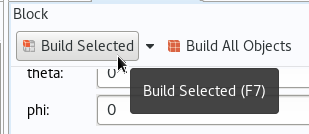
ブロックの設定
ブロックを選択し、Build Selectedをクリックするとジオメトリが生成されます。
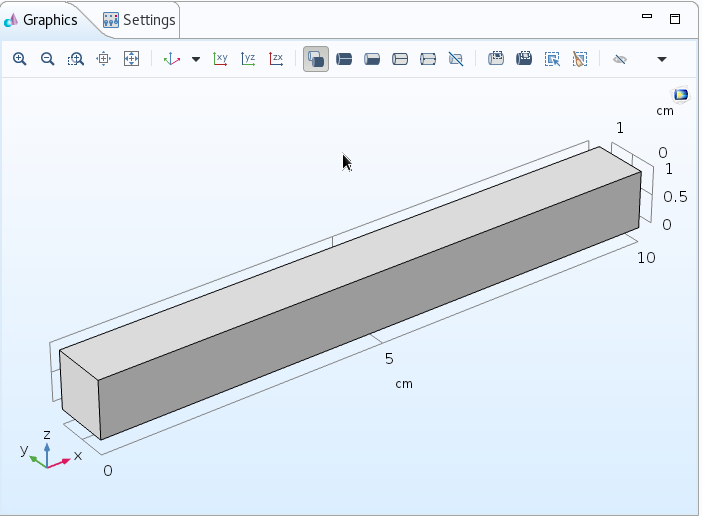
生成されたブロック
3.4.2. 材料の設定¶
系内ジオメトリの材料を設定します。 「はじめてのCOMSOL Multiphysics」と同様に銅を設定します。
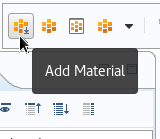
マテリアルの読み込み
メニューもしくはコンテクストメニューからAdd Materialをクリックします。
メニューの場合は追加したいコンポーネントとなっているか、コンテクストメニューの場合はマテリアルを指定しているかを確認してください。
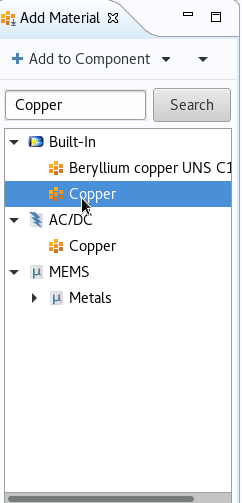
マテリアル選択画面
マテリアルの選択画面が表示されます。 上図では検索窓から銅を検索しております。 言語設定にかかわらず、英語表記となります。 検索後はAdd to Componentをクリックしてください。
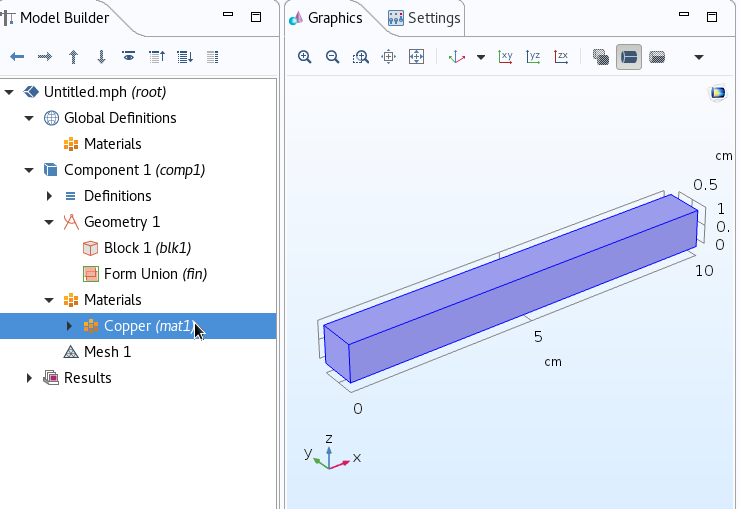
モデルビルダとグラフィックスウィンドウ
マテリアルに銅が追加されグラフィックスウィンドウにも反映されます。
3.4.3. 固定拘束の設定¶
固定面の設定を行います。 「はじめてのCOMSOL Multiphysics」と同様に固定面は1cmx1cmの正方形の1面とします。
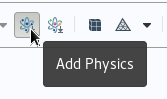
Physicsの選択(メニューから選択)
メニューもしくはコンテクストメニューからAdd Physicsをクリックします。

Physics選択画面
Physicsの選択画面が表示されます。 上図では検索窓からsolidを検索しております。 言語設定にかかわらず、英語表記となります。 検索後はAdd to Componentをクリックしてください
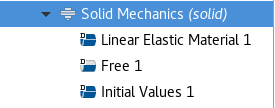
モデルビルダに追加されたPhysics
Physicsが追加されます。
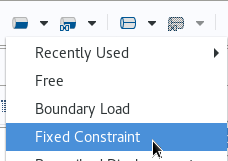
固定拘束の追加
固定拘束を行うため、メニューもしくはコンテクストメニューからFixed Constraintをクリックします。
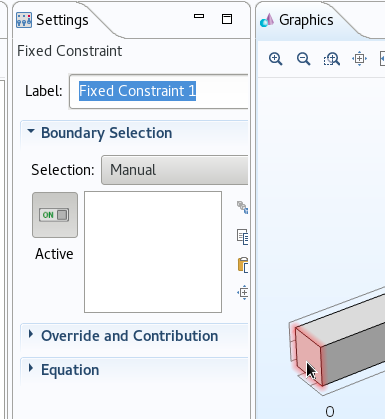
固定拘束面の指定
モデルビルダに追加されたFixed Constraint 1を選択して、グラフィックスウィンドウ中の拘束したい面をクリックします。 上図の赤い箇所が選択面です。
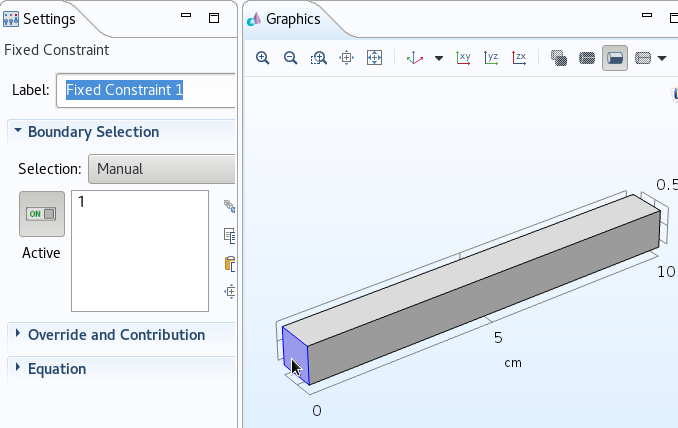
固定拘束面の指定
選択された面は設定ウィンドウに表示され、グラフィックスウィンドウにも青色の表示となります。
3.4.4. 境界荷重の設定¶
境界荷重の設定を行います。 「はじめてのCOMSOL Multiphysics」と同様に境界荷重は10cmx1cmの長方形の1辺にz軸方向に-10000とします。
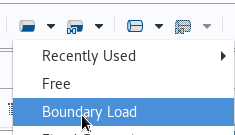
境界荷重の追加
固定拘束を行うため、メニューもしくはコンテクストメニューからBoundary Loadをクリックします。
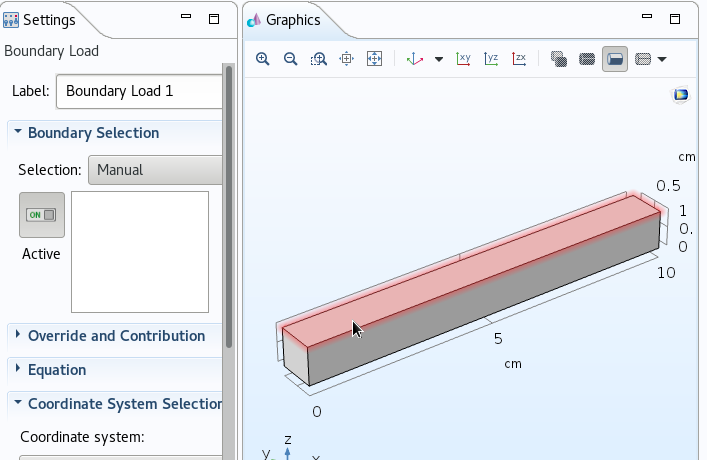
荷重をかける面の指定
モデルビルダに追加されたBoundary Loadを選択して、グラフィックスウィンドウ中の拘束したい面をクリックします。 上図の赤い箇所が選択面です。
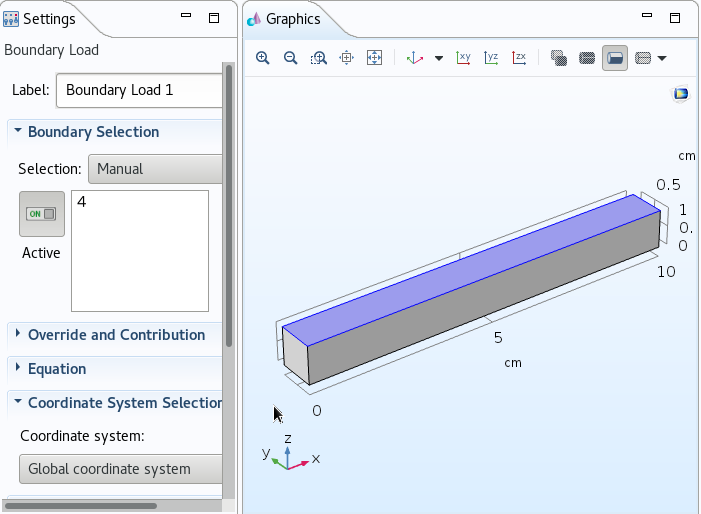
荷重をかける面
選択された面は設定ウィンドウに表示され、グラフィックスウィンドウにも青色の表示となります。
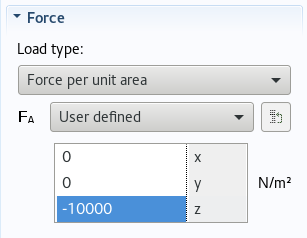
荷重設定
荷重設定を設定ウィンドウのForceから上図のように行います。
3.4.5. スタディの設定¶
設定した現象の解析を行います。 "定常"設定がされているので、スタディを追加します。

スタディの追加(コンテクストメニュー)
メニューもしくはコンテクストメニューからAdd Studyをクリックします。
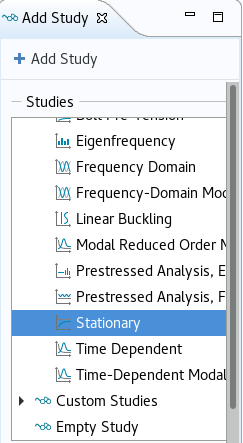
スタディ選択画面
Stationaryを選択し、Add Studyをクリックします。
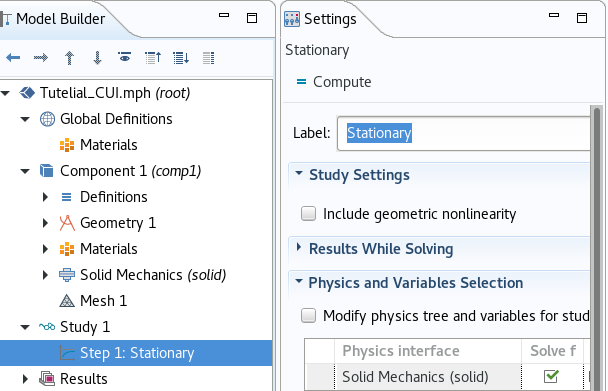
モデルビルダと設定ウィンドウ
定常状態を計算するStudyが追加されました。 Computeはクリックしないでください。
3.4.6. インプットデータの保存¶
File>Save もしくはSave As …をクリックして、名前をつけて保存してください。
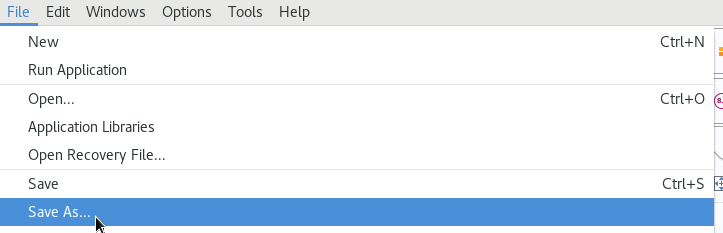
メニューからの保存
3.4.7. ジョブの投入¶
本書ではTSUBAME3にCUIで投入します。
先程保存したデータをTSUBAME3にアップロードしてください。
下記コマンドで計算ノードに入り、インプットファイルを配置したディレクトリに移動してください。
<>は各自環境に合わせて読み替えてください。
$ qrsh -l h_rt=0:10:0 -l f_node=1
$ cd <インプットファイルを配置したディレクトリ>
以下のコマンドでモジュールの読み込みと計算の実行を行います。 <>は各自環境に合わせて読み替えてください。
$ module load comsol/53
$ comsol batch -np 28 -inputfile <先程保存したファイル> -outputfile <出力ファイル>
今回作成した系では8秒もかからず終了します。
---------- Current Progress: 100 % - Solving linear system
Memory: 1115/1115 10847/10847
Solution time: 1 s.
Physical memory: 1.13 GB
Virtual memory: 10.85 GB
Ended at 19-Sep-2017 12:15:31.
----- Stationary Solver 1 in Study 1/Solution 1 (sol1) ------------------------>
Run time: 3 s.
Saving model: 出力ファイル
Save time: 0 s.
Total time: 8 s.
---------- Current Progress: 100 % - Done
Memory: 1132/1132 10847/10847
計算後のデータは端末にダウンロードしてください。
3.4.8. データ可視化設定の作成¶
GUIで計算を行う場合は必要ありませんが、batch実行の場合は自動的に結果の可視化は行われないため、可視化設定を行います。 先の項目でダウンロードしたデータを利用します。 計算後のデータをCOMSOL Desktopで開いてください。
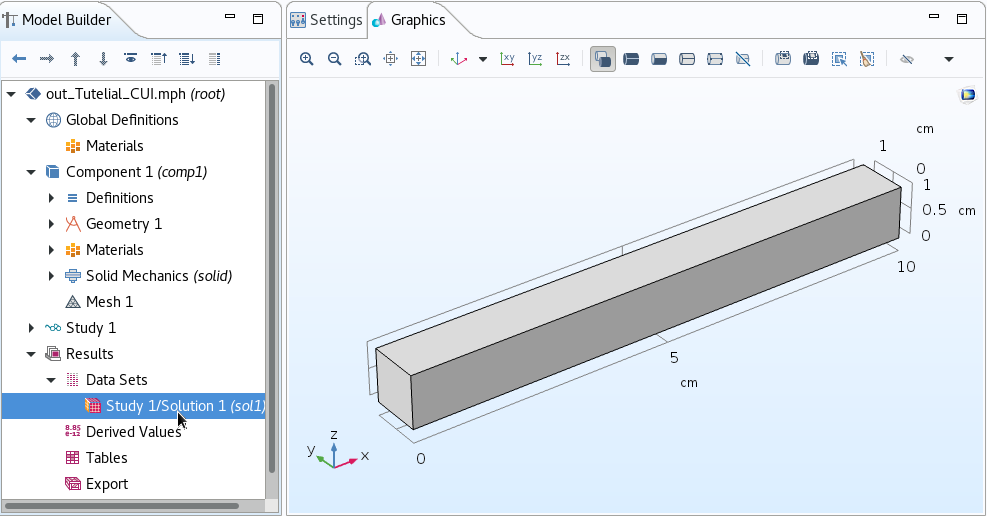
計算後データ
計算後のデータの結果>Data SetsにStudy 1 Solution1が追加されていることを確認してください。
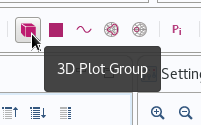
3D Plot Groupの追加
3D Plot Groupをクリックして3D Plot Groupを追加してください。
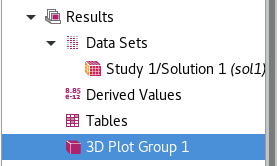 追加された3D Plot Group
追加された3D Plot Group
モデルツリーに追加されますので、選択します。
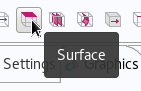
表面の追加
Surfaceをクリックして表面を追加してください。
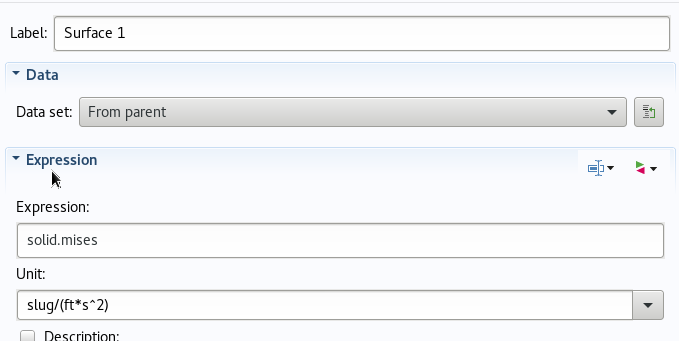
表面の設定
設定ウィンドウを開き、上図のように設定します。
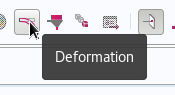
変形の追加
最後にDeformationをクリックして変形を可視化します。
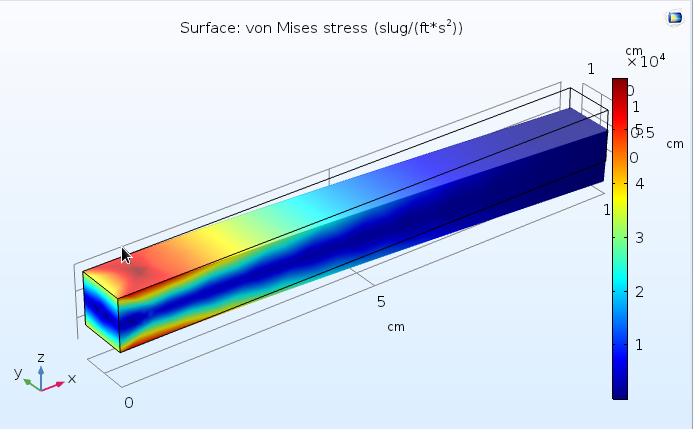
グラフィックスウィンドウ
グラフィックスウィンドウに可視化されたデータが表示されます。