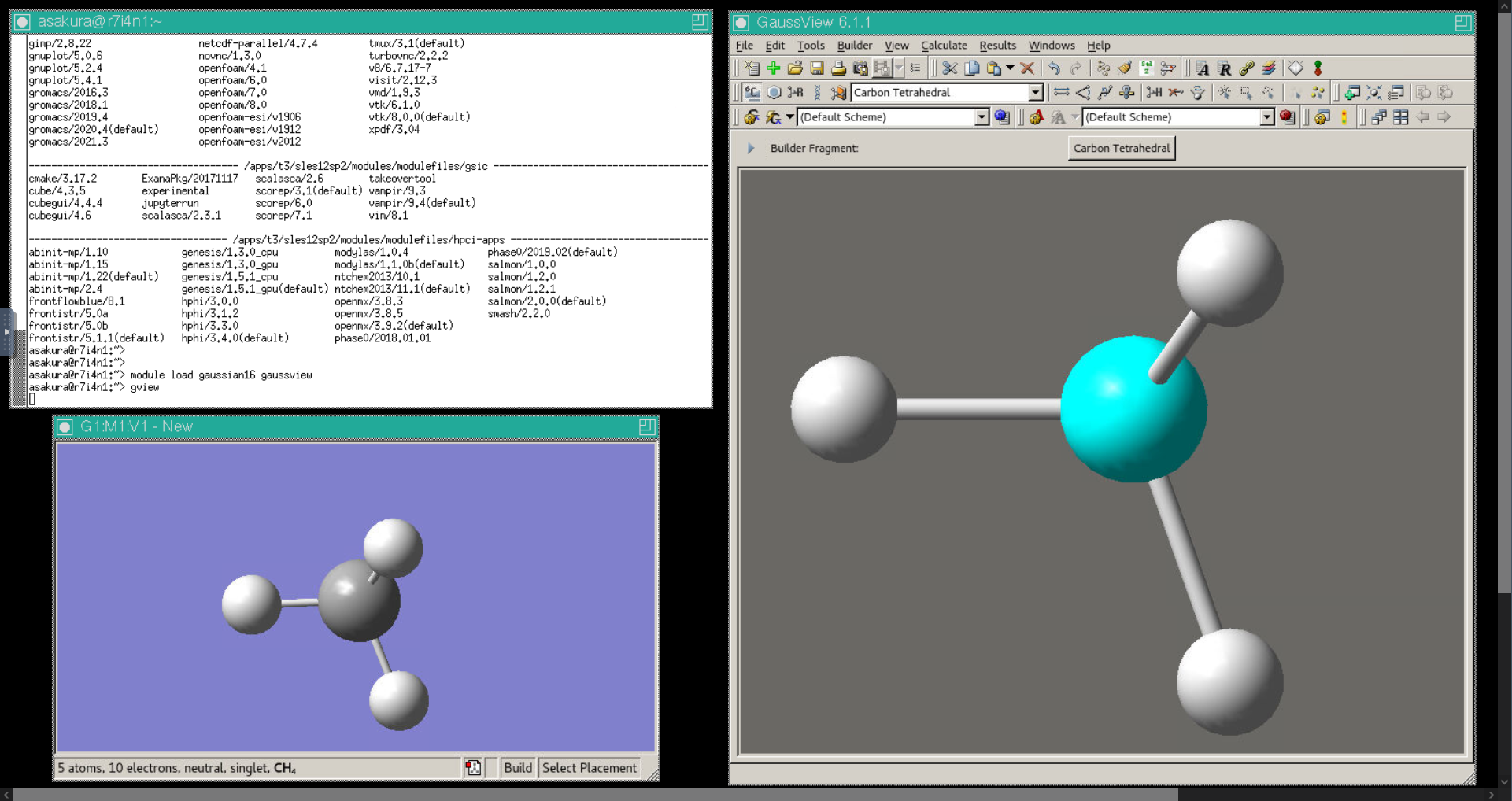13. Webサービス実行機能¶
この章では、TSUBAMEの計算ノードでJupyter LabなどのWebアプリケーションを使用する際の操作を説明します。
13.1. Webサービス利用機能への入り方¶
サービスの入り口として、左サイドメニューおよびグループ詳細画面の利用オプションに「Webサービス利用」が表示されています。
13.1.1. メニューから¶
画面左側に表示されているメニューの利用者情報欄に「Webサービス利用」が表示されます。
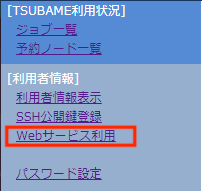
本リンクをクリックすると、Webサービス利用受付画面に遷移します。
13.1.2. グループ詳細画面¶
グループ詳細画面の利用オプションにWebサービス利用が追加されています。 設定ボタンを押下すると、Webサービス利用受付画面に遷移します。
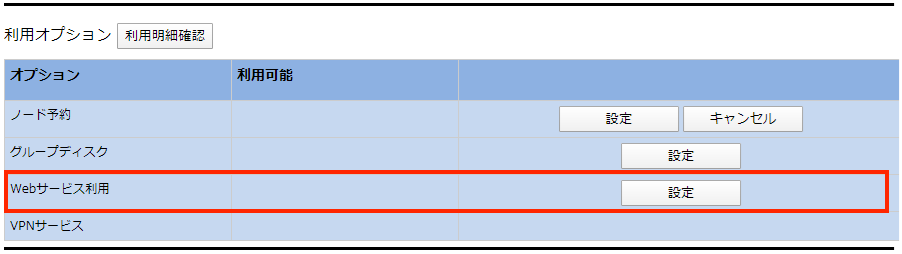
13.2. Webサービス利用受付画面の構成¶
Webサービス利用受付画面構成を説明します。
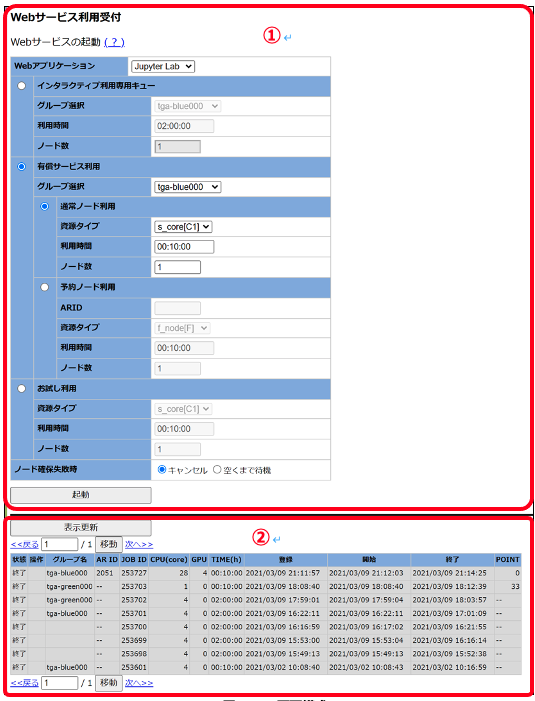
Web利用受付画面は、利用登録インタフェース、利用登録済みジョブ一覧の2つで構成されます。
| No | 名称 | 説明 |
|---|---|---|
| 1 | 利用登録インターフェース | Webサービスの利用を受け付けます。利用する際の資源タイプや実行時間を設定できます。 |
| 2 | 利用登録済みジョブ一覧 | 利用登録済みジョブの一覧が表示されます。各ジョブの状況確認や、キャンセル等の操作が実施できます。 |
13.2.1. Webサービス利用受付インターフェイス¶
Webサービス利用受付インタフェースについて説明します。
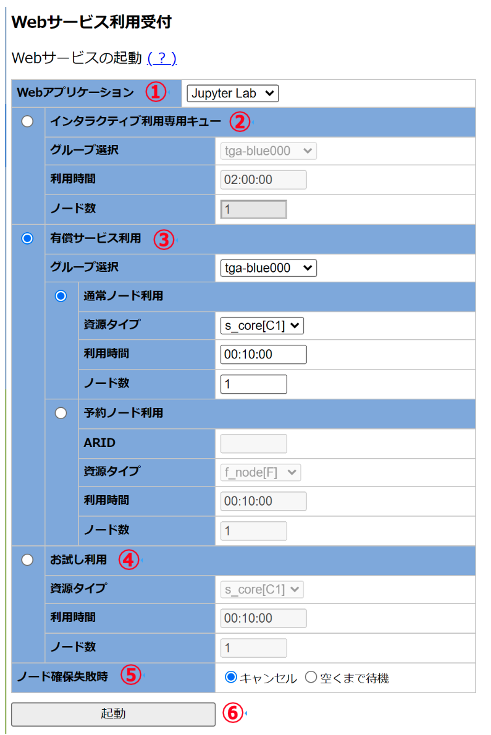
| No | 名称 | 説明 |
|---|---|---|
| 1. | Webアプリケーション | 利用可能アプリケーションを選択するドロップダウンリストです。 現在「Jupyter Lab」「Code Server」「noVNC」が使用できます。 |
| 2. | インタラクティブ利用専用キュー | インタラクティブ利用専用キューでWebサービスを利用します。学外ユーザについては、グループ選択ドロップダウンが選択可能となります。学内ユーザについては、グループ選択がグレーアウトされます。利用時間はデフォルト2時間でありますが、設定変更が可能となっています。利用ノード数は1が入力されていて、変更することはできません。 |
| 3. | 有償サービス利用 | グループポイントを利用したWebアプリケーション実行の場合に選択します。「通常ノード利用(共有)」と「予約ノード利用(占有)」の2種類が選択可能です。利用ノード数の制限はありません。 ※予約ノード利用の場合は、本アプリ実行ではポイント消費しません。 |
| 4. | お試し実行 | tsubame-usersグループの「お試し利用枠」を用いたWebアプリケーション実行です。利用時間は10分(固定)となります。利用ノード数は2までとなっています。 |
| 5. | ノード確保失敗時 | Webアプリケーション実行用ノードリクエスト失敗時に行う対処方法を指定します。 |
| 6. | 起動ボタン | 入力された条件で、Webサービスの利用を開始します。 |
13.2.2. 資源タイプについて¶
計算機資源の選択を行います。選択可能リソース項目は、通常ノード利用・予約ノード利用によって異なります。 なお、利用可能な資源タイプは下表の通りです
| 資源タイプ | f_node [F] |
h_node [H] |
q_node [Q] |
s_gpu [G] |
s_core [C1] |
q_core [C4] |
Interactive [*] |
|---|---|---|---|---|---|---|---|
| 物理CPUコア | 28 | 14 | 7 | 2 | 1 | 4 | 7 |
| メモリ | 240GB | 120GB | 60GB | 30GB | 7.5GB | 30GB | 60GB |
| GPU | 4 | 2 | 1 | 1 | 0 | 0 | 1 |
| SSD | 1800GB beeOND |
900GB | 450GB | 224GB | 120GB | 225GB | |
| 利用可能な資源タイプ(共有) | ○ | ○ | ○ | ○ | ○ | ○ | ○ |
| 利用可能な資源タイプ(占有) | ○ | ○ | ○ | x | x | x | x |
13.2.3. 実行時間¶
「時:分:秒」形式で入力してください。「HH:MM」の形式で入力された場合は、「時:分:00」と補完を行います。
13.2.4. AR ID¶
本Webアプリを実行させる予約ノードのARIDを入力します。 予約ノード利用時は必須入力となります。 予めポータルからノード予約を行ってARIDを取得しておく必要があります。
13.2.5. その他¶
グループドロップダウンリストで選択可能なグループは、当利用者が所属するグループのみ一覧表示 されます。 ラジオボタンで選択された項目以外のパラメータ領域は、グレーアウトして入力不可となります。
13.2.6. 利用受付ダイアログ¶
起動ボタンを押下したときのダイアログ表示内容は、入力内容によって下記のように変化します。 入力値と記載された場所以外は、システム側が自動的に判断して表示します。
| 利用資源 | ノード予約ID | 資源タイプ | 利用時間 | 支払ポイント数 | |
|---|---|---|---|---|---|
| インタラクティブ・キュー (学内) |
インタラクティブ・キュー | -- | -- | 入力値 | -- |
| 有償(通常ノード) | 共有 | -- | 入力値 | 入力値 | 仮押さえポイント |
| 有償(予約ノード) | 占有 | 入力値 | 入力値 | 入力値 | 0 |
| お試し利用 | 共有 | -- | 入力値 | 00:10:00 | -- |
表示例
- インタラクティブ利用専用キュー
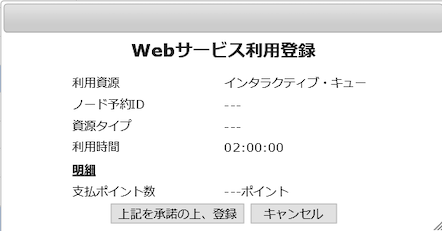
- 有償サービス利用・通常ノード
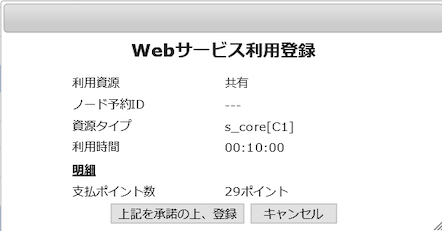
- 有償サービス利用・予約ノード
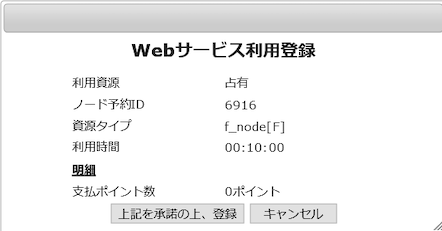
- お試し利用
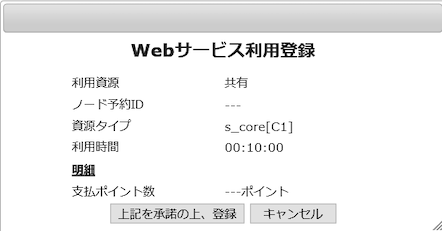
13.2.7. 利用登録済みジョブ一覧¶
利用登録済みジョブ一覧について説明します。
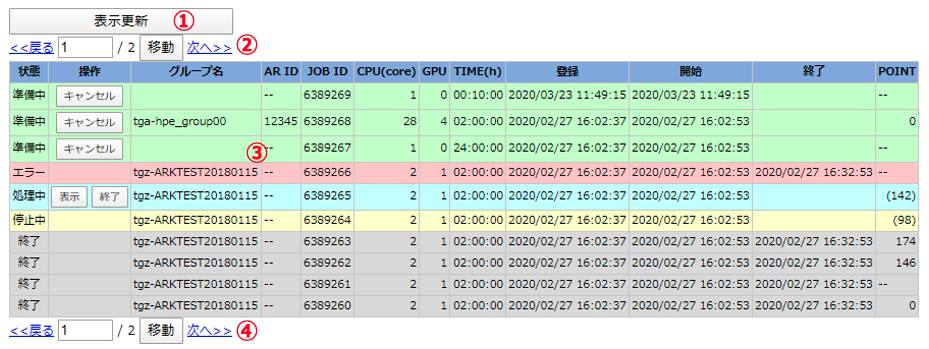
| No | 機能 | 説明 |
|---|---|---|
| 1. | 表示更新ボタン | 利用登録済みジョブ一覧の内容を更新します。 |
| 2. | ページ選択メニュー(上部) | 利用登録済みジョブ一覧のページ切り替えを行います。 <<戻る・・・1ページ前のページを表示します。 次へ>>・・・1ページ次のページを表示します。 移動・・・入力欄で指定されたページにジャンプします。 |
| 3. | 利用登録済みジョブ一覧 | 利用登録済みのジョブが一覧表示されます。状態によって、背景の色やボタン表示が異なります。 |
| 4. | ページ選択メニュー(下部) | 2.ページ選択メニュー(上部)と同じです。 |
| 項目 | 内容 |
|---|---|
| 状態列 | 利用登録後の準備状況を表示します。 |
| 操作列 | 状態列の内容に応じて、可能な操作ボタンを表示します。 |
| グループ名列 | ジョブが実行されたグループ名を表示します。 お試し枠時(グループ名:tsubame-users)は、グループ名を非表示とします。 |
| ARID列 | 予約実行時のAR IDを表示します。 |
| JOBID列 | ジョブIDを表示します。 |
| CPU(core)列 | 資源タイプに応じた物理CPUコア数を表示します。 |
| GPU列 | 資源タイプに応じたGPU数を表示します。 |
| TIME(h)列 | ジョブの実行時間を表示します。 |
| 登録列 | ジョブが登録された日時を表示します。 |
| 開始列 | ジョブが開始された日時を表示します。ジョブ未開始の場合は、空欄とします。 |
| 終了列 | ジョブ開始後、終了予想時刻をグレー表示し、完了時には最終終了時刻を表示します。 |
| POINT列 | 使用するポイントを表示します。有償利用以外の場合は「--」を表示します。 ジョブ実行中は()付きで仮押さえポイントであることを表示します。 |
各レコードの背景色
状態に応じて着色:準備中:緑、処理中:水色、停止中:黄、エラー:ピンク、終了:灰とします。
レコードソート
直近に受付けたものが上にくるようにソート表示します。
エラー内容表示
「エラー」文字列上へのマウスオーバーによって、ツールチップとして内容表示します。
13.3. ジョブと状態¶
操作列はジョブの状態によって、下記のように変化します。
ジョブの表示例
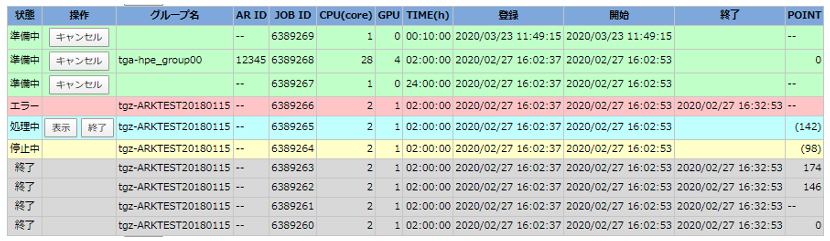
| 状態 | 操作 | 内容 |
|---|---|---|
| 準備中 | キャンセル | 実行準備中です。実行前のジョブをキャンセルします。 |
| 処理中 | 表示 | Webサービスの操作画面を別ウィンドウで開いて転送します。 |
| 終了 | 実行中のジョブをキャンセルします。 | |
| 停止中 | - | ジョブの停止中です。 |
| 終了 | - | 終了したジョブです。 |
| エラー | - | エラー終了したジョブです。 |
なお、状態が処理中に遷移すると、TSUBAME3.0 Webサービス接続URLが送付されます。 対象のWebサービスによって、メールの内容は異なります。
13.4. 利用登録キャンセルダイアログ¶
ジョブの利用登録後、「準備中」および「実行中」にサービス・キャンセルを行う場合、以下の確認ダイアログを表示します。
キャンセルボタン押下時
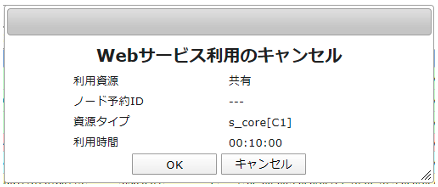
終了ボタン押下時
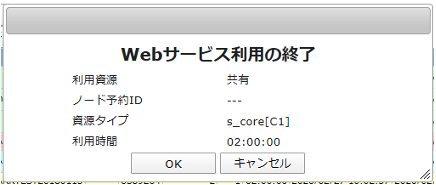
確認ダイアログ表示内容は、ジョブ投入時の入力内容によって下記のように変化します。 入力値と記載された場所以外は、システム側が自動的に判断して表示します。
| 利用資源 | ノード予約ID | 資源タイプ | 利用時間 | |
|---|---|---|---|---|
| インタラクティブ・キュー (学内) |
インタラクティブ・キュー | -- | -- | 入力値 |
| インタラクティブ・キュー (学外) |
インタラクティブ・キュー | -- | -- | 入力値 |
| 有償 | 通常ノード | 共有 | -- | 入力値 |
| 予約ノード | 占有 | 入力値 | 入力値 | |
| お試し利用 | 共有 | -- | 入力値 | 00:10:00 |
13.5. Jupyter画面表示¶
TSUBAME3.0 Webサービス接続お知らせメールのURLまたはジョブ一覧の表示ボタンをクリックすると、Jupyer画面が別ウィンドウにて表示されます。
TSUBAME3.0 Webサービス接続お知らせメールのURLについては、一度だけ使用できます。2度目以降のJupyterへの接続は、ポータル画面ジョブ一覧の表示ボタンを使用してください。
お知らせメール(juypter)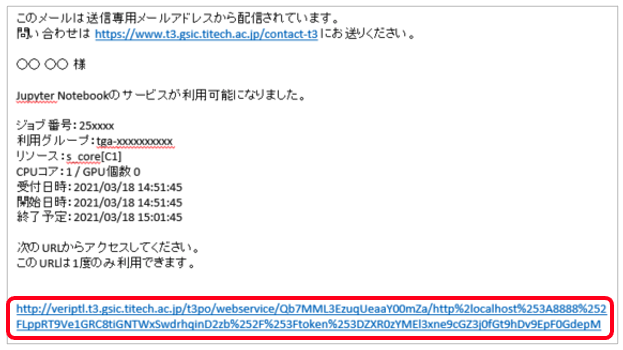
Jupyter起動画面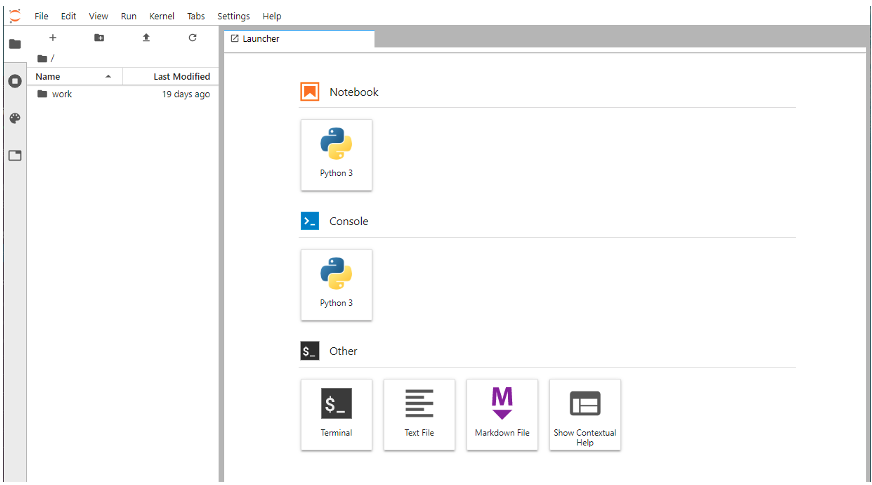
13.6. Code Server画面表示¶
TSUBAME3.0 Webサービス接続お知らせメールのURLまたはジョブ一覧の表示ボタンをクリックすると、Code Serverログイン画面が別ウィンドウで表示されます。
TSUBAME3.0 Webサービス接続お知らせメールのURLについては、一度だけ使用できます。2度目以降のCode Serverへの接続は、ポータル画面ジョブ一覧の表示ボタンを使用してください。
お知らせメール(Code-Server)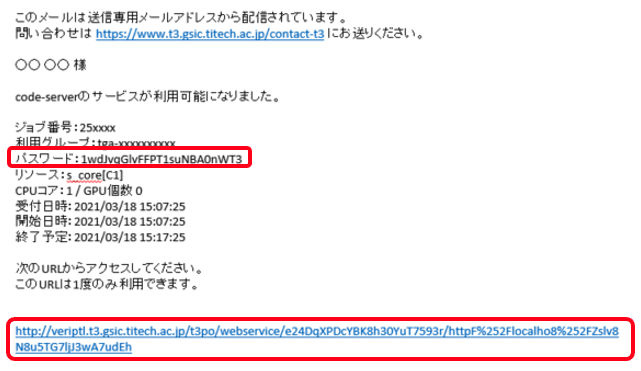
Code Serverログイン画面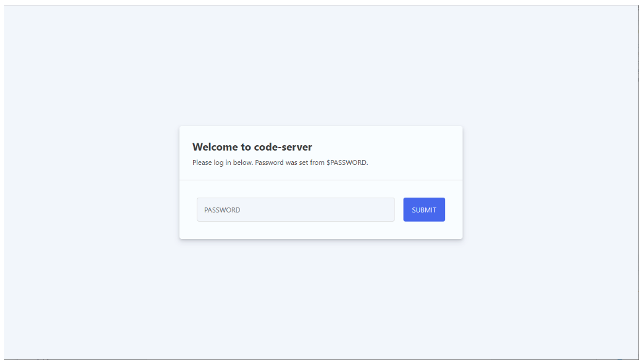
なお、Code Serverへのログインには、メールに記載されたパスワードの入力が必要です。パスワードを入力してSUBMITボタンをクリックすると、Code Serverにログインできます。
Code Serverログイン後画面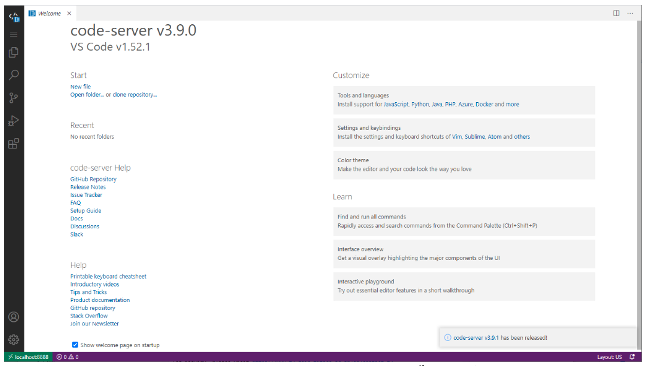
13.7. Webサービス固有の説明¶
Jupyter Lab固有の説明は、Jupyter Lab利用の手引きをご参照ください。
13.8. noVNC画面表示¶
TSUBAME3.0 Webサービス接続URLメールのURLまたはジョブ一覧の表示ボタンをクリックすると、noVNCログイン画面が別ウィンドウで表示されます。
TSUBAME3.0 Webサービス接続URLメールのURLについては、一度だけ使用できます。2度目以降のnoVNCへの接続は、ポータル画面ジョブ一覧の表示ボタンを使用してください。
noVNCログイン画面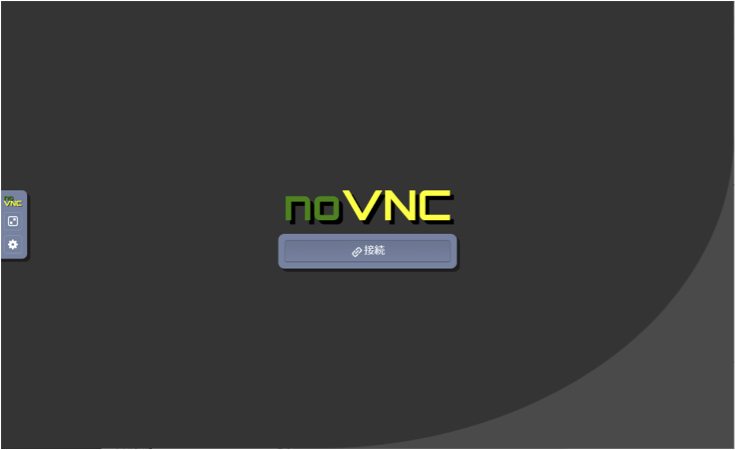 パスワード入力ウインドウ
パスワード入力ウインドウ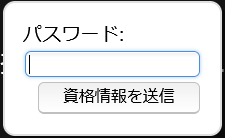
なお、noVNCへのログインには、メールに記載されたパスワードの入力が必要です。
(多重起動時には最後に送付されたメールにあるパスワードが全セッションで有効になります。)
「接続」ボタンクリック後に表示されるダイアログにパスワードを入力して「資格情報を送信」ボタンをクリックすると、noVNCにログインできます。
(下図では、GaussViewをnoVNC内で起動した例となります)
noVNCログイン後画面