2. 利用開始にあたって¶
2.1. アカウントの取得¶
本システムを利用するには、予め利用申請を行い、ユーザIDを取得する必要があります。
利用者区分に応じて必要な操作・手続きが異なりますので、詳細はアカウント取得方法をご参照ください。
2.2. ログイン方法¶
ログインノードにアクセスするためには、ログインに使うSSH公開鍵をアップロードする必要があります。 公開鍵の登録の操作は、TSUBAME3.0ポータル利用の手引き SSH公開鍵の登録を参照ください。
本システムを利用するには、まずログインノードにログインする必要があります。 ログインノードへのログインは、DNSのラウンドロビンによる自動振り分けが行われます。
Warning
ログインノードは複数のユーザで共用されているため、負荷のかかる操作は行わないでください。
利用イメージを以下に示します。
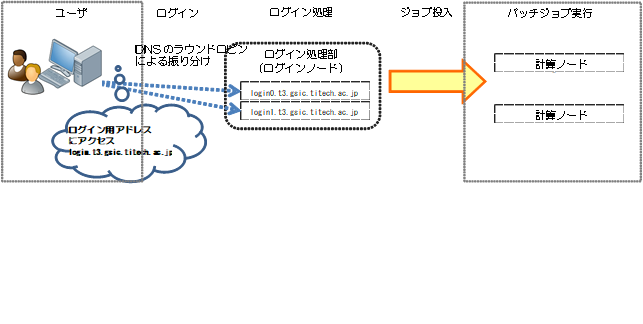
ログイン先には、SSHで接続します。また、ファイル転送はSFTPで接続します。
login.t3.gsic.titech.ac.jp
任意のログインノードにログインしたい場合は、以下のホスト名(FQDN)を指定してください。
login0.t3.gsic.titech.ac.jp
login1.t3.gsic.titech.ac.jp
Linux/Mac/Windows(Cygwin)からX転送オプションを有効にして接続するには以下の例のようになります。
例)アカウント名がgsic_user、秘密鍵が~/.ssh/t3-keyの場合
$ ssh gsic_user@login.t3.gsic.titech.ac.jp -i ~/.ssh/t3-key -YC
Info
鍵ペアの格納場所を標準のパス・ファイル名とした場合には-iオプションは指定不要です。
最初にログインする際、クライアントの設定によっては以下のようなメッセージが出ることが有ります。
その場合は yes と入力してください。
The authenticity of host 'login0.t3.gsic.titech.ac.jp (131.112.3.21)' can't be established.
ECDSA key fingerprint is SHA256:RImxLoC4tBjIYQljwIImCKshjef4w7Pshjef4wtBj
Are you sure you want to continue connecting (yes/no)?
2.2.1. ログインノードにおける高負荷プログラムの実行制限について¶
ログインノード(login, login0, login1)は多数のユーザが同時に利用しているため、CPUを占有するプログラムを実行しないでください。 並列計算、長時間な計算は計算ノードを利用してください(qsub/qrshコマンドを利用する)。 以下に判断の目安を例示します。 ここで許可されている、もしくは触れていない項目についても、他ユーザの利用の妨げとなっているプログラムについては、システム管理者の判断で予告なく停止・削除させていただきます。
基本的には問題ないこと
- ファイルの転送・展開 (scp, sftp, rsync, tarなど)
- プログラムのコンパイル(ただし並列コンパイルなど多数の資源を一度に使う場合は計算ノードをご利用ください)
行わないで欲しいこと
- ISVアプリケーション、フリーソフトウェアおよび自作プログラムによる計算の実行
- 10分を超えるプログラムの実行(ファイル転送を除く)
- 並列処理を行うプログラム(pythonによるものやMPIを含む)の実行
- メモリを大量に消費するプログラムの実行
- 多数のプロセスの同時実行 (並列コンパイルなど)
- 常駐するプログラムや、停止時に方法の如何に関わらず自動で再実行されるプログラム(VSCode ServerやJupyter Notebookなど)
- その他、CPUに長時間負荷がかかる作業
ログインノードでは、1プロセスあたり4GBのメモリ制限を課しています。 また、システムに負荷を与えているプログラムはシステム管理者によって予告なく停止させていただきますのでご注意ください。
ログインノードが高負荷で作業しづらい時や、負荷のかかる作業を行うときは、ジョブスケジューラ経由でインタラクティブジョブとして実行してください。
2.3. パスワード管理¶
本システムのユーザアカウントはLDAPサーバで管理され、システム内の認証はSSHの鍵認証で行っています。 このため、計算ノードの利用にあたってパスワードを意識する必要はありませんが、 学内から高速ストレージへのアクセスなどパスワードが必要になるケースがあります。
パスワードの変更が必要になる場合は、 TSUBAME3.0利用ポータルから行ってください。 パスワードのルールについては、TSUBAME3.0利用ポータルのパスワード設定のページをご覧ください。
2.4. ログインシェルの変更¶
ユーザ登録の時点で各ユーザアカウントのログインシェルはbashとなっています。 デフォルトのログインシェルを変更するにはchshコマンドを利用ください。 利用可能なログインシェルはbash, csh, ksh, tcsh, zshとなります。 引数なしのchshコマンドで利用可能なログインシェルを確認することができます。
$ chsh
Usage: chsh shell(/bin/bash /bin/csh /bin/sh /bin/ksh /bin/tcsh /bin/zsh).
以下は、ログインシェルをtcshに変更する例です。
$ chsh /bin/tcsh
Please input Web Portal Password(not SSH Passphrase)
Enter LDAP Password: xxxxxx ← パスワードを入力してください
Changing shell succeded!!
2.5. TSUBAMEポイントの確認¶
コマンドでのTSUBAMEポイントの確認はt3-user-info group pointコマンドにて確認できます。
以下は、TESTGROUPのTSUBAMEポイントを確認する例です。
$ t3-user-info group point -g TESTGROUP
gid group_name deposit balance
--------------------------------------------------------------
xxxx TESTGROUP 5000 800000000
参加しているTESTGROUPの仮ポイントが5000ポイント、残TSUBAMEポイントが800000000ポイントである状況が確認できます。