4. 解析例¶
この章では、解析例として、「構造最適化」と「格子定数の第一原理からの予測」について説明します。
4.1. 構造最適化¶
本節では、ベンゼンを例として構造最適化の実行方法を説明します。3. モデリングを参考にしてベンゼンを作成します。
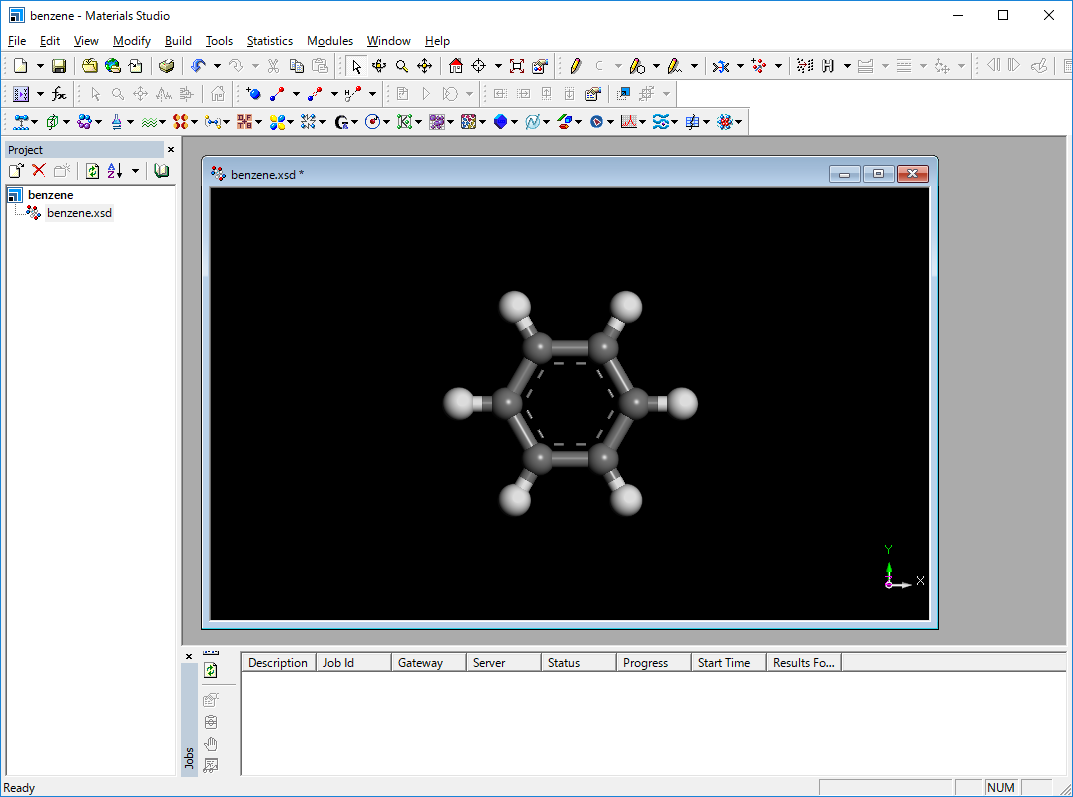
今回の構造最適化では、Forciteモジュールを使用します。
「Modules」→「Forcite」→「Calculation」を選択します。
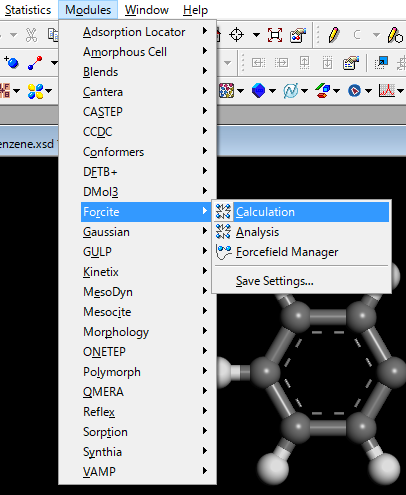
SetupタブのTaskで「Geometry Optimization」を選択します。
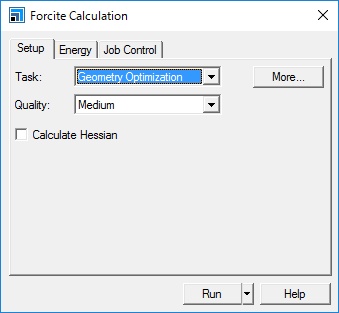
ここでは、COMPASS力場を使用することとします。 Energyタブを表示し、Forcefieldで「COMPASS」を選択します。
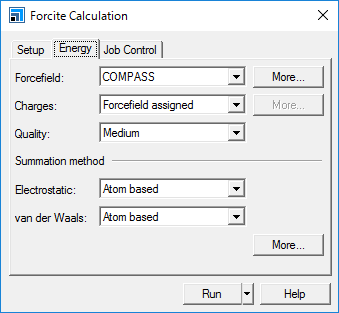
Job Controlタブを開き、Gateway locationに計算を実行するサーバーが選択されていることを確認します。
また、並列数も必要に応じて選択してください。今回は規模が大きくないので、1CPUのみで計算します。
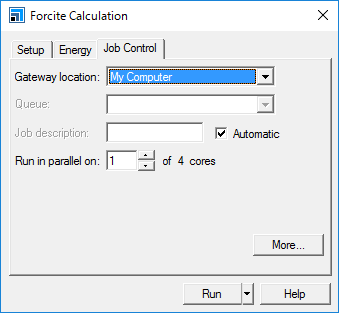
設定が完了したら「Run」をクリックして計算を開始します。
ジョブの状態はJobs Explorerに表示されます。
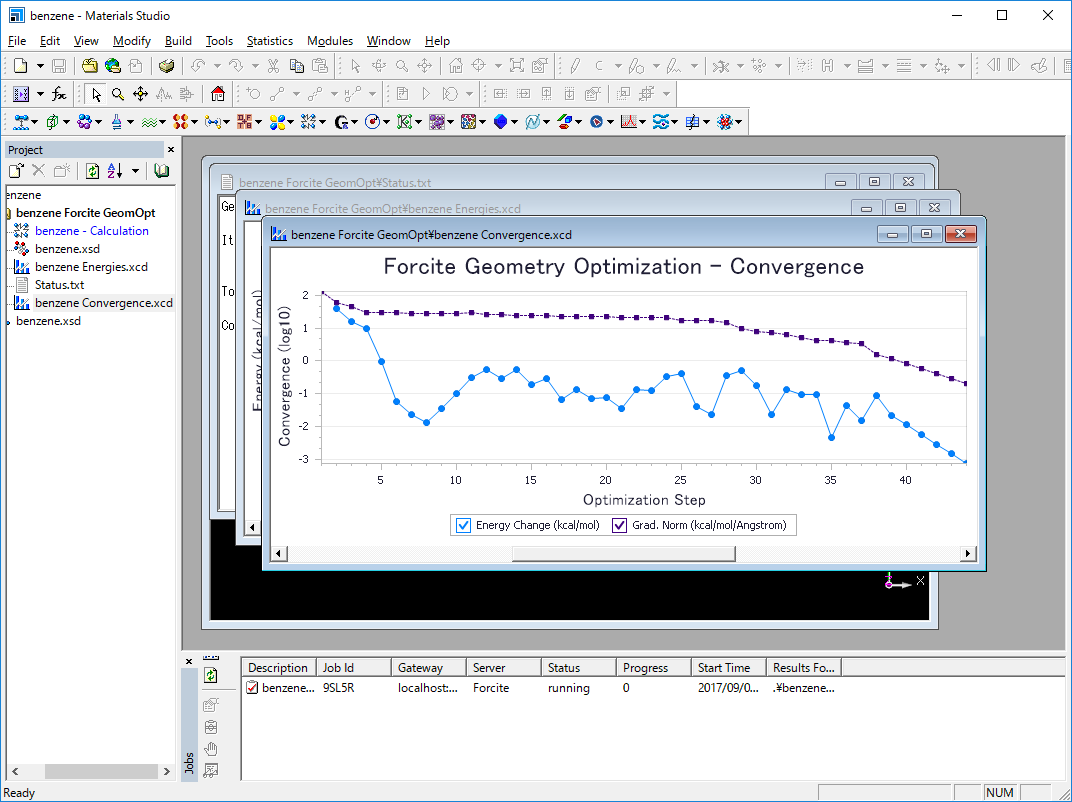
構造化最適化計算が終了すると、Job Completedウィンドウが表示されます。 OKボタンをクリックします。
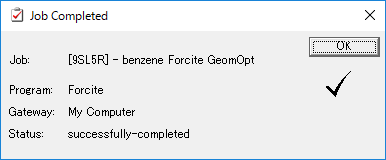
最適化された構造とその計算のログが表示されます。
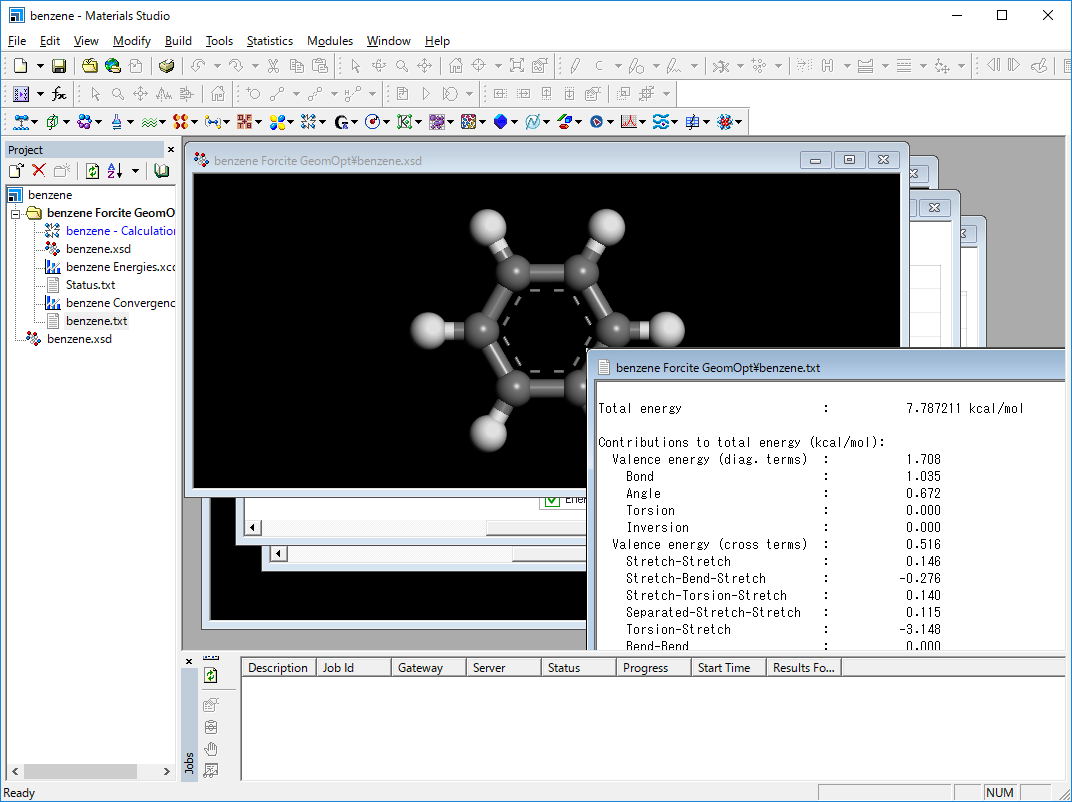
4.2. 格子定数の第一原理からの予測¶
本節では、砒化アルミニウム(AlAs)を例として、格子定数の第一原理からの予測について説明します。
4.2.1. AlAs結晶構造の構築¶
結晶構造を構築するには、構築したい結晶の空間群の情報、格子パラメータ、内部座標が必要になります。 AlAsの場合、空間群はF-43m、あるいは空間群番号は216です。基本構成は2種類の原子、AlとAsで、fractional座標はそれぞれ (0,0,0) と (0.25,0.25,0.25) です。 格子パラメータは5.6622Åです。
まず、格子を構築します。
Materials Studioを起動し、新規プロジェクトを作成します。
「File」→「New」→「3D Atomistic Document」を選択します。
Project Explorerの3D Atomistic Documentを右クリックしRenameでAlAsに名前を変更します。
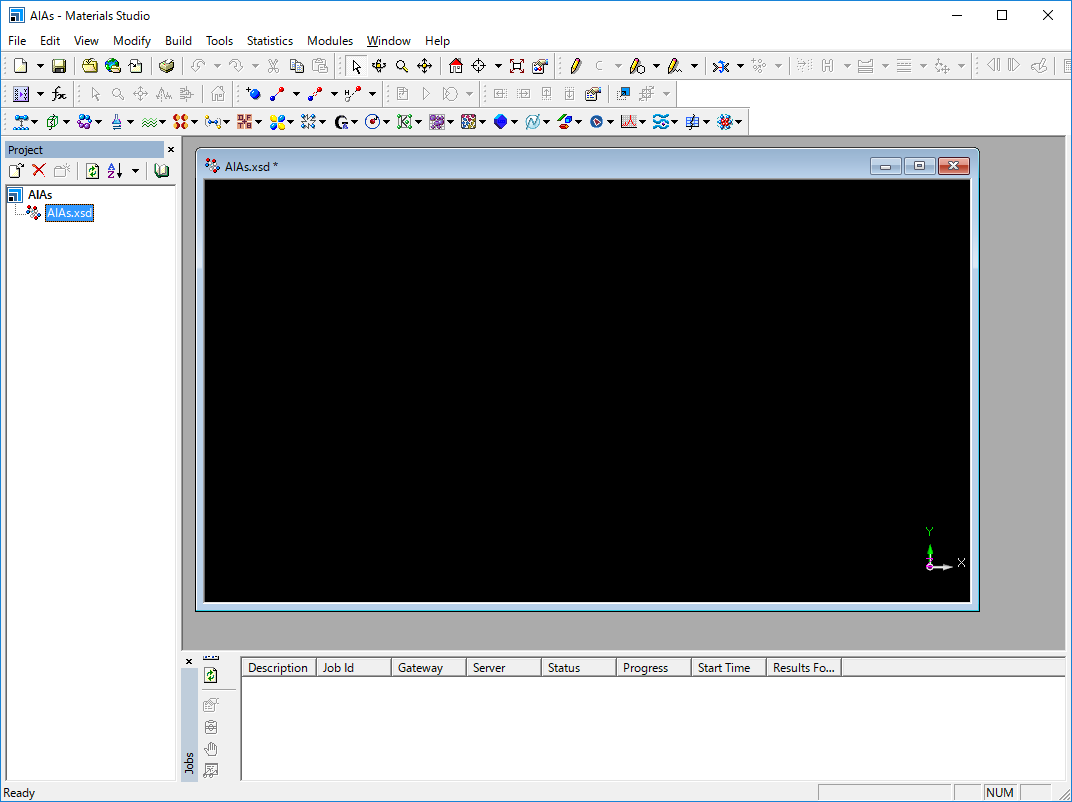
「Build」→「Crystals」→「Build Crystal」を選択します。
Build Crystalウィンドウが立ち上がります。
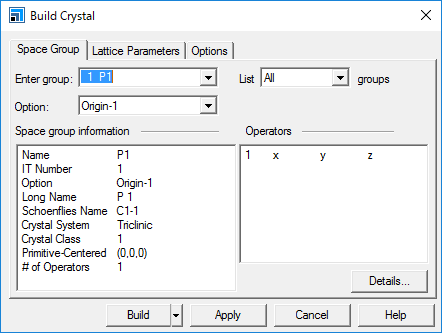
Enter groupに「216」または「f-43m」と入力し、TABキーを押します。 TABキーを押すことで、入力した数値、文字列が自動認識されます。
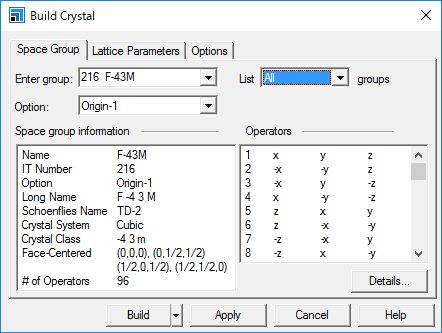
Lattice Parametersタブを選択します。Aの値を10.00から5.662に変更します。
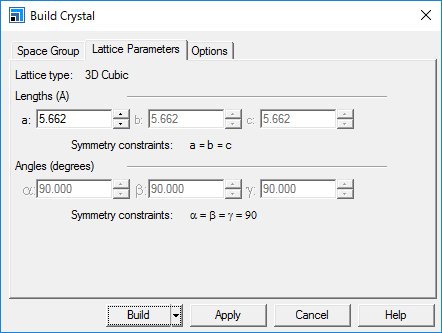
Buildボタンをクリックします。 空の3D格子が3Dモデルドキュメント中に表示されます。
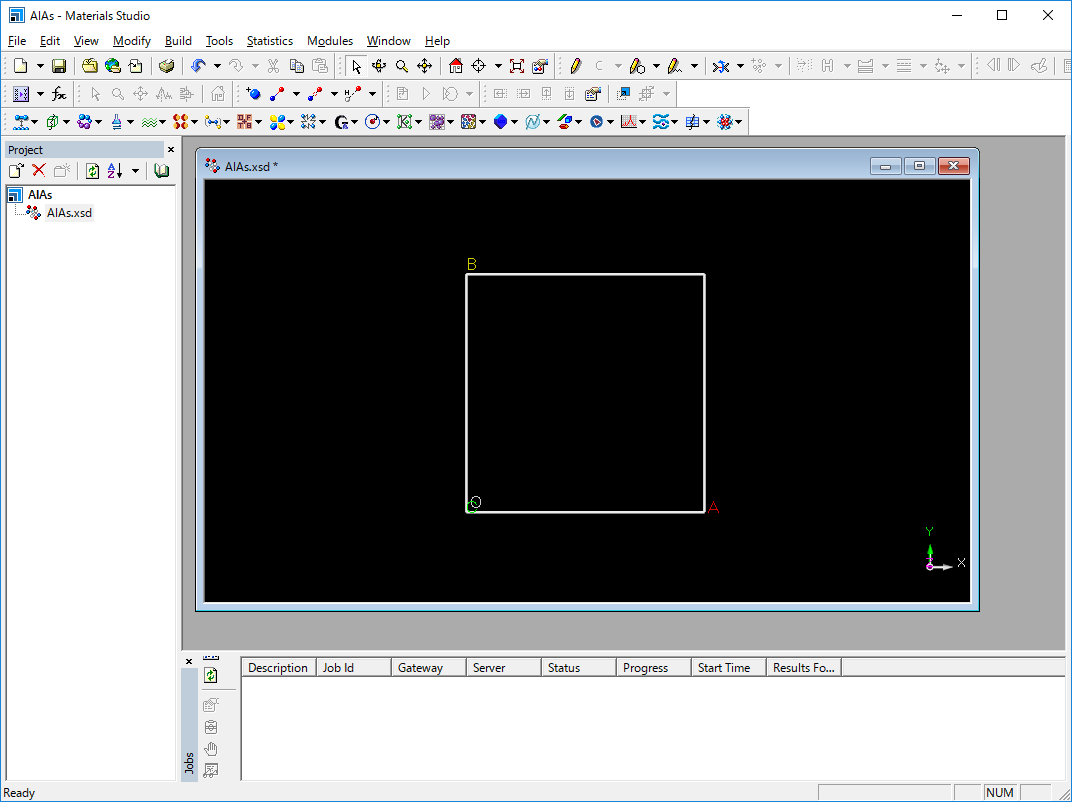
原子を付加します。
「Build」→「Add Atoms」を選択します。A
dd Atomsウィンドウが立ち上がります。
Optionタブを選択し、Coordinate SystemがFractionalに設定されていることを確認します。
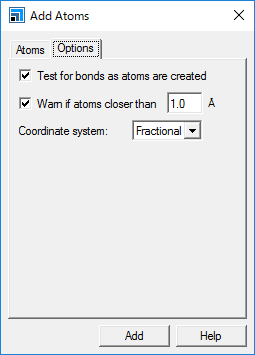
Atomsタブを選択します。 Element textボックスに「Al」を入力し、Addボタンをクリックします。
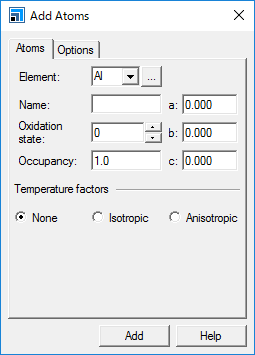
Al原子が構造に付加されます。
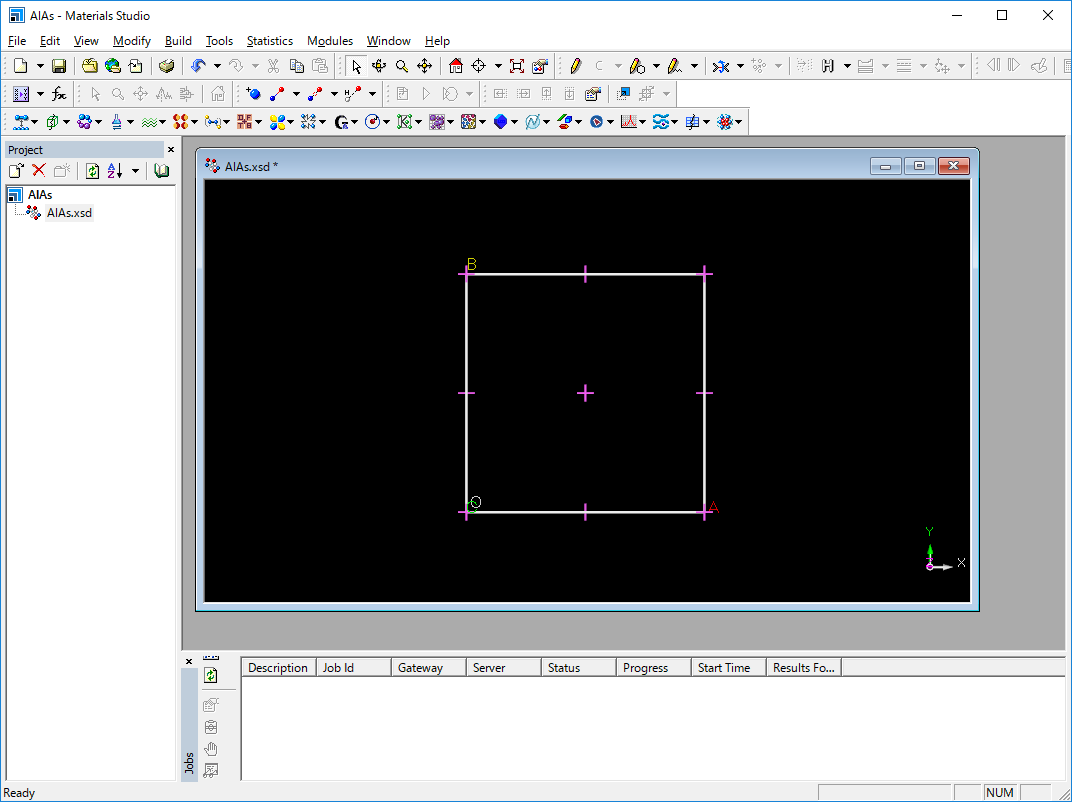
Element textボックスにAsを、a、b、cのテキストボックスにそれぞれ0.25を入力し、Addボタンをクリックします。
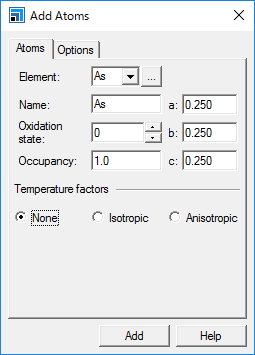
以下のような構造が作成されます。
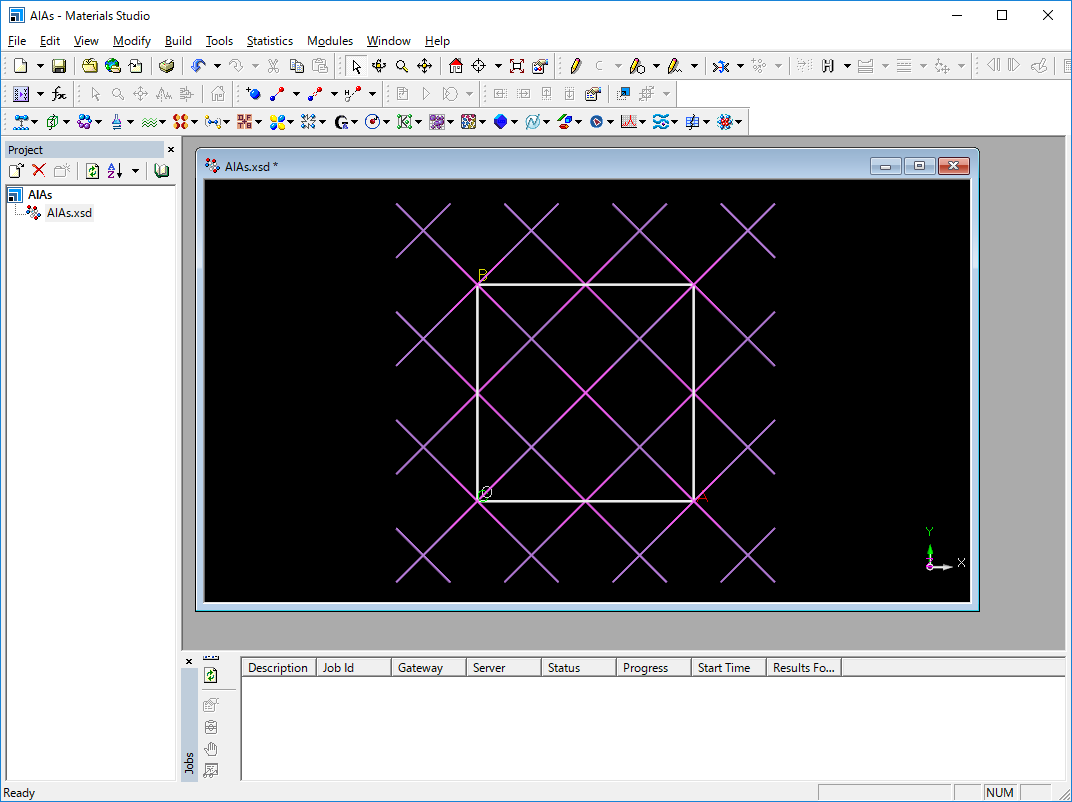
無関係な原子を取り除きます。
「Build」→「Crystals」→「Rebuild Crystal」を選択します。
Rebuild Crystalウィンドウが立ち上がります。
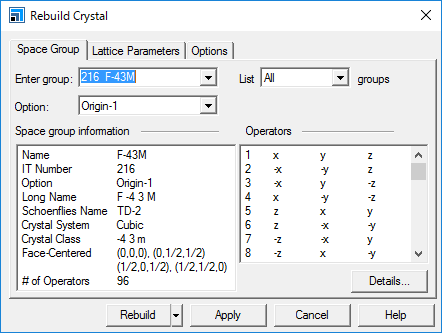
Rebuildボタンをクリックすると無関係な原子が取り除かれます。
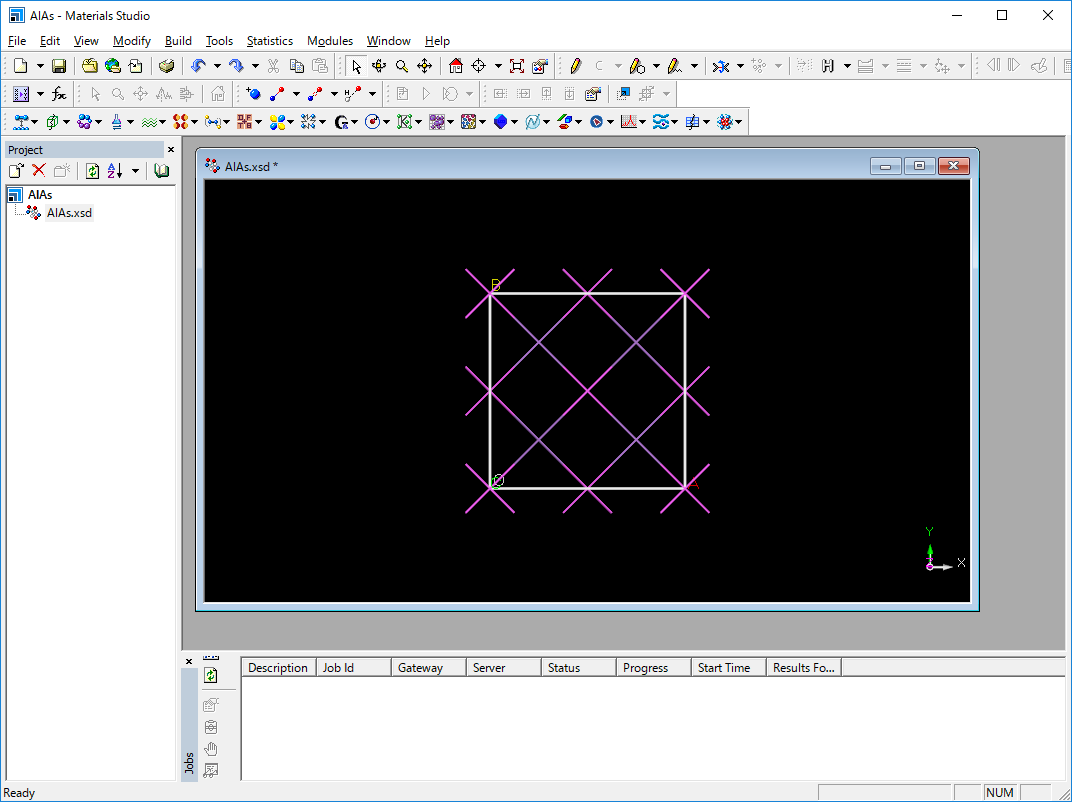
表示スタイルをBall and Stickに変更します。 「View」→「Display Style」を選択します。 「Ball and stick」を選択します。以下のような表示になります。
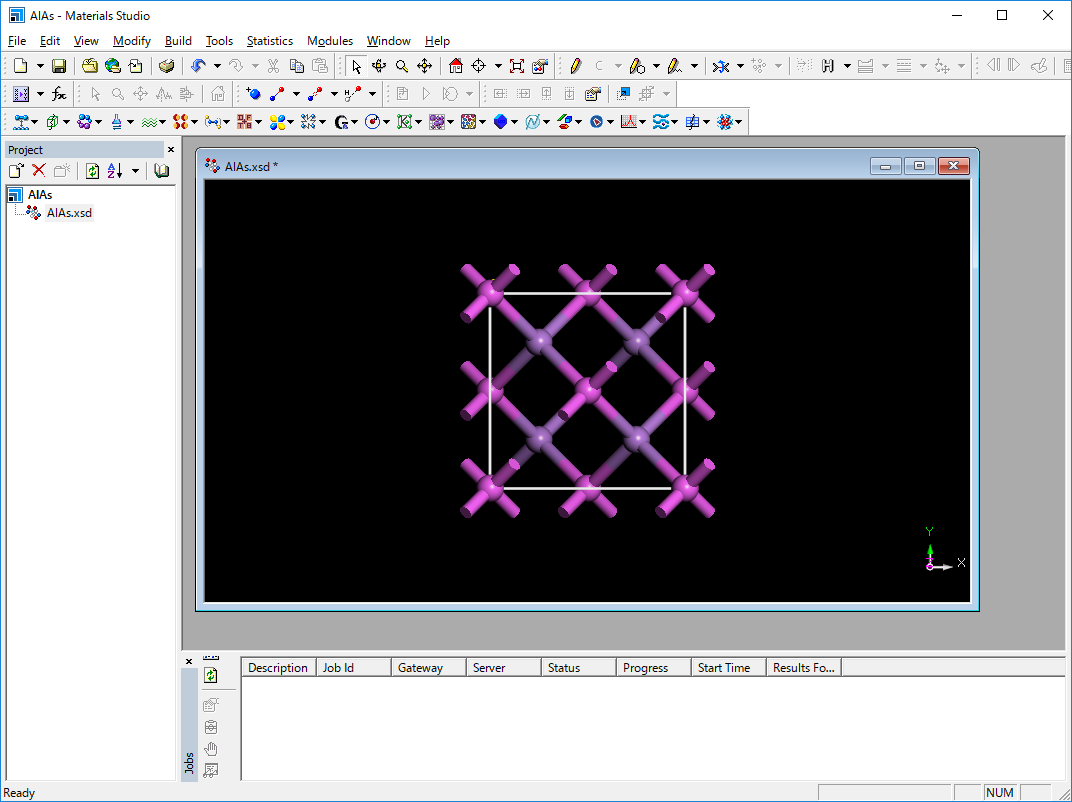
「Build」→「Symmetry」→「Primitive Cell」を選択します。
下図のように変わります。
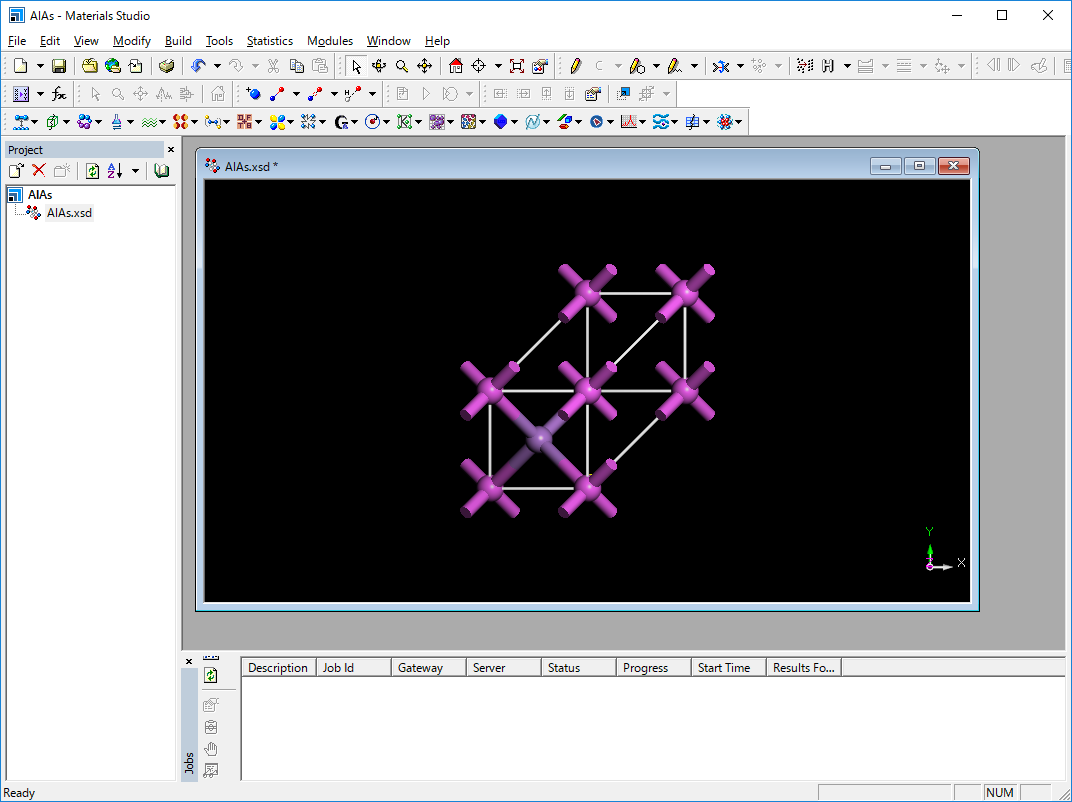
これで、結晶構造の構築は終了です。
4.2.2. CASTEP計算の設定と実行¶
まず、CASTEP計算の設定を行います。
「Modules」→「CASTEP」→「Calculation」を選択します。
CASTEP Calculationウィンドウが立ち上がります。
構造の最適化を行います。
TaskをGeometry Optimizationに、QualityをFineに変更します。
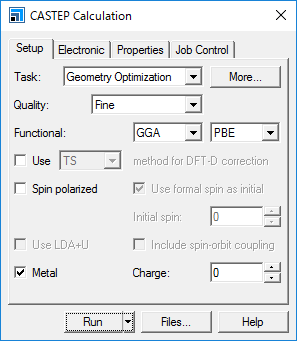
構造最適化のデフォルト設定では、原子座標のみを最適化しますが、今回は格子も最適化します。 Taskの右側のMoreボタンをクリックします。 CASTEP Geometry Optimizationウィンドウが立ち上がります。 Optimize cellがチェックされた状態にし、このウィンドウを閉じます。
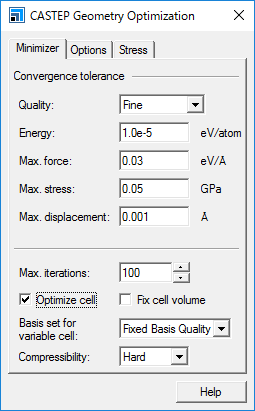
CASTEP Calculationウィンドウに戻り、Propertiesタブを選択します。
Propertiesタブから、計算したい物性を指定することができます。
今回は「Band structure」と「Density of states」を計算することとし、それぞれのチェックボックスにチェックを入れます。
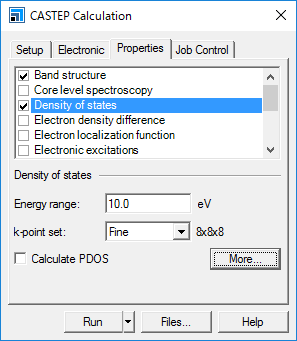
「Files」をクリックし、バッチ実行用の入力データを生成します。
作成したバッチファイルをTSUBAMEに転送し、ジョブを実行します。
バッチ実行の詳細は5.2. UGEによるバッチ実行をご確認下さい。
計算結果のログがAlAs.castepに出力されます。
4.2.3. 結果の解析¶
Analysisツールを用いて、状態密度(DOS)やバンド構造(分散関係)を表示させることができます。
- バンド構造の表示
最適化構造の3D Atomisticウィンドウ(AlAs.xsd)をアクティブ(最前面に表示)にし、「Module」→「CASTEP」→「Analysis」を選択します。 CASTEP Analysisウィンドウが立ち上がります。
Band structureを選択し、Viewボタンをクリックします。
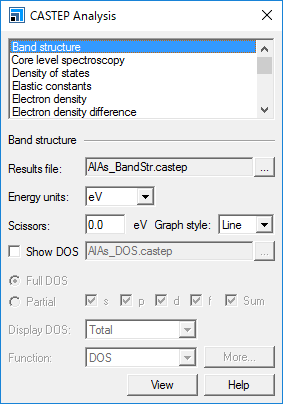
AlAsのバンド曲線が表示されます。
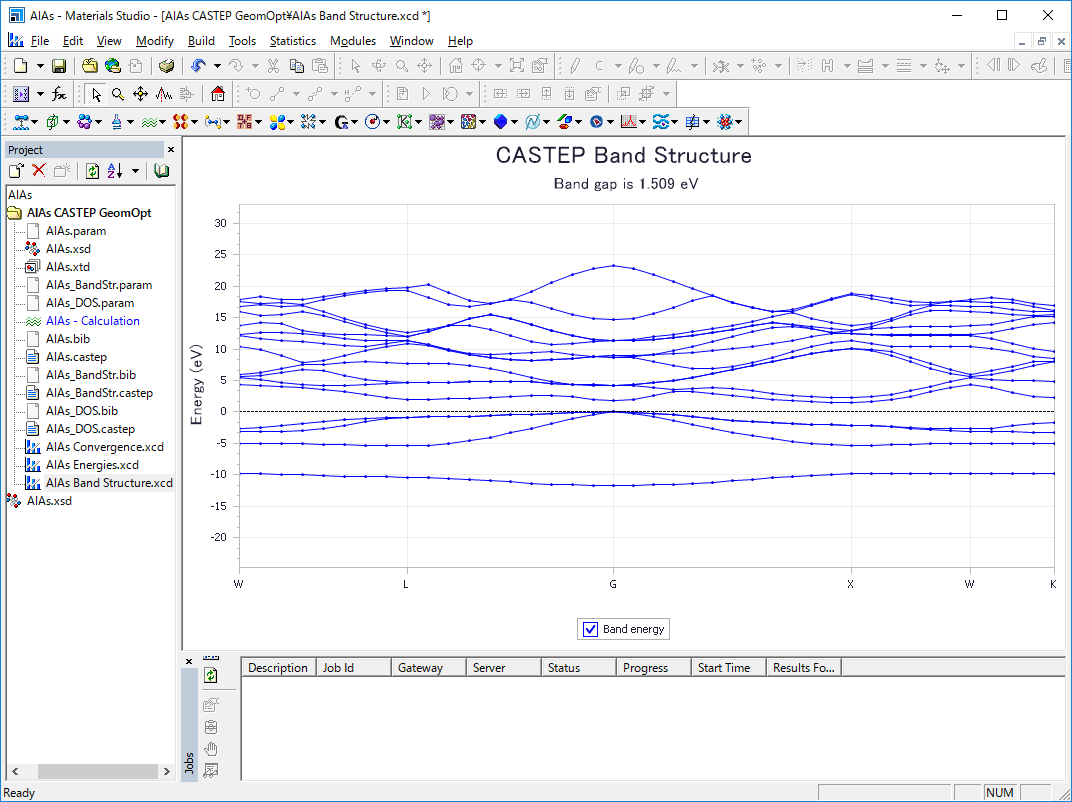
- 状態密度の表示
最適化構造(AlAs.xsd)をアクティブにし、「Module」→「CASTEP」→「Analysis」を選択します。
CASTEP Analysisウィンドウが立ち上がります。
Density of statesを選択し、Moreをクリックします。
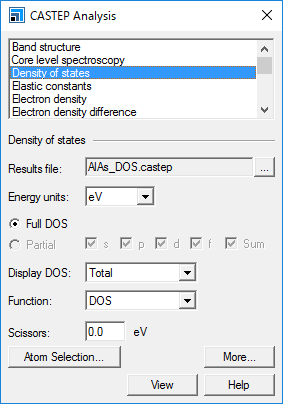
以下のウィンドウが立ち上がります。 Integration methodでInterpolationに、Accuracy levelでFineを選択し、OKボタンをクリックします。
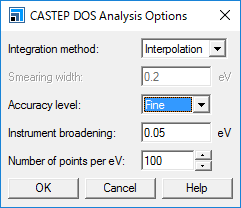
CASTEP AnalysisウィンドウでViewボタンをクリックします。 状態密度のグラフが表示されます。
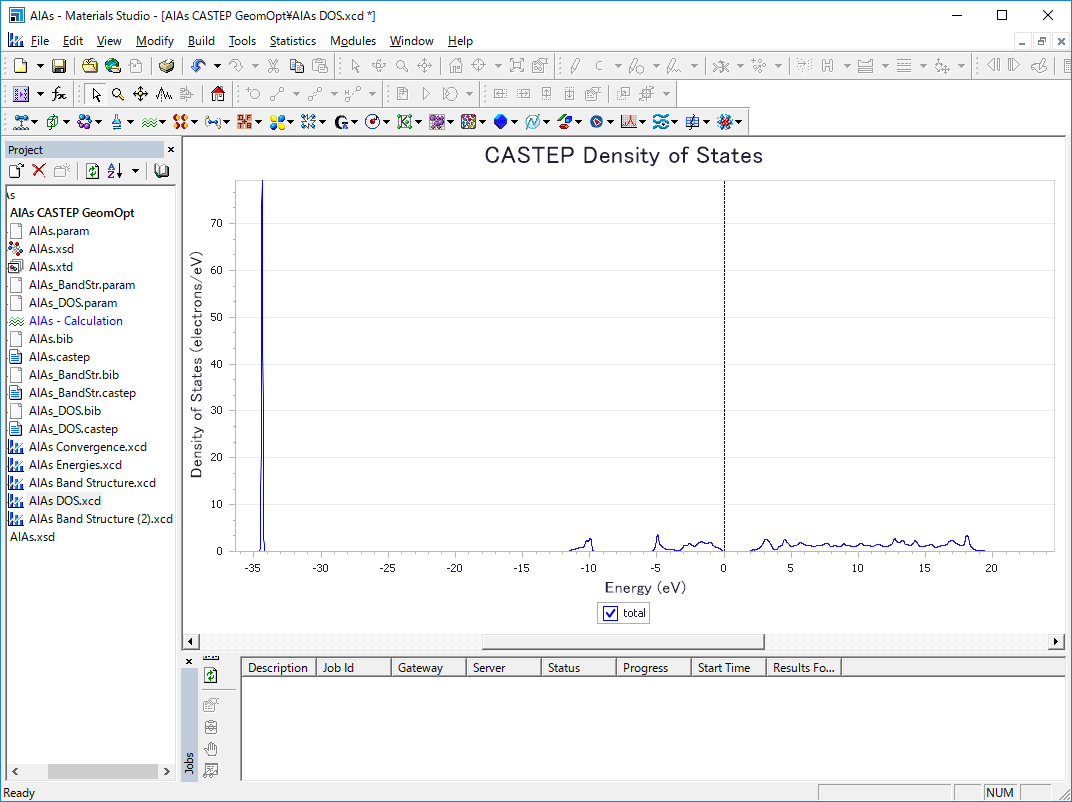
解析例についての説明は以上です。