5. 利用者情報の管理¶
運用終了
TSUBAME3 は既に運用を終了しています。 TSUBAME4 のマニュアル類はこちら
TSUBAMEに登録された利用者情報を管理することができます。 TSUBAMEを初めて利用する場合は、本機能を用いて基本的な利用準備を行ってください。
5.1. 利用者情報表示¶
サイドメニューから「利用者情報表示」リンクを選択すると、「利用者情報表示」の画面が表示されます。
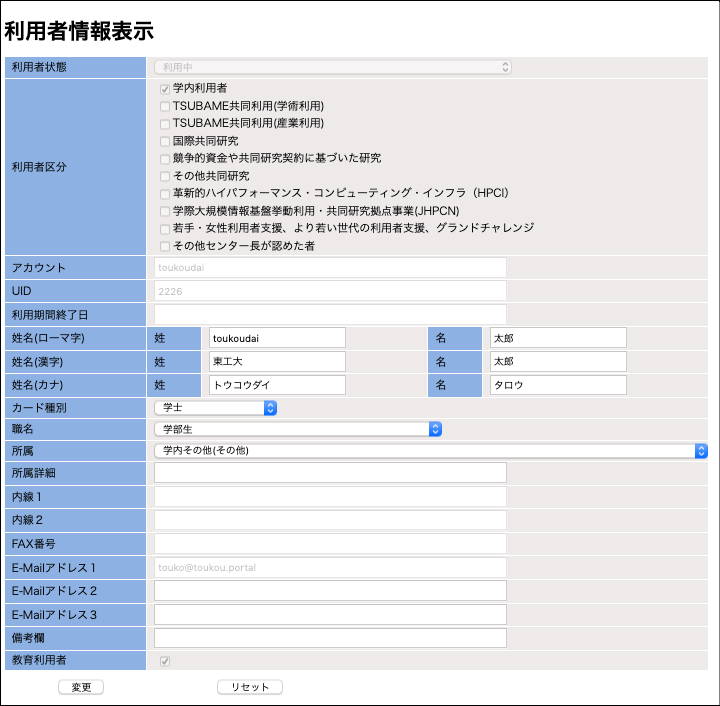
本画面で、「利用者」に関する情報を参照・編集ができます。
5.2. SSH公開鍵の登録¶
Warning
SSHの秘密鍵についてはパスフレーズで保護するとともに厳重に管理し、他人に使われることのないようにしてください。 また、他人の公開鍵など、自らが作成し適切に管理されている秘密鍵に対応する公開鍵以外を設定することのないようにしてください。
TSUBAMEにSSHを用いてアクセスするためには、認証に用いるためのSSH公開鍵を登録する必要があります。 SSH公開鍵を事前にご用意ください。 SSH公開鍵の作成方法は、下記のFAQをご覧ください。
サイドメニューから「SSH公開鍵登録」リンクを選択すると、「SSH公開鍵追加」の画面が表示されます。
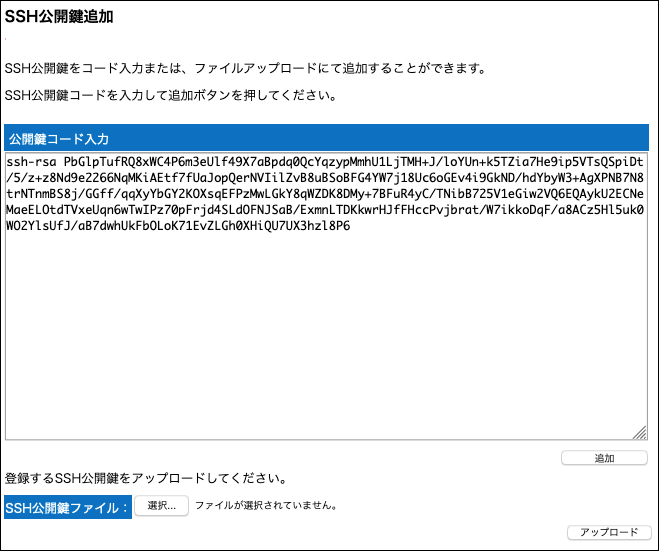
公開鍵の内容を、テキストでコピー&ペーストした場合は「追加」を、「SSH公開鍵ファイル」でファイルを選択した場合は「アップロード」をそれぞれ選択してください。
Warning
- 指定するテキスト・ファイルはSSH公開鍵です。SSH秘密鍵は決して指定しないでください。
- 本機能で登録したSSH公開鍵は、TSUBAMEの公開鍵リストに追加登録されます。すでに登録済みの公開鍵は無効にはなりません。
- 登録済の公開鍵を削除する場合、TSUBAMEにログインしてホームディレクトリ以下の.ssh/authorized_keysを編集して削除してください。
「アップロード」ボタンを押下すると、SSH公開鍵が設定され、TSUBAMEへのSSHによるログインが可能になります。
5.3. TSUBAMEパスワードの設定¶
高速ストレージ領域に学内の端末からCIFSでのアクセス等で使用するパスワードをここで設定します。
Info
CIFSアクセスなどパスワードを利用する操作を行わず、SSH, rsync等でのみアクセスする場合、パスワードを設定する必要はありません。
サイドメニューから「パスワード設定」リンクを選択すると、「パスワード設定」の画面が表示されます。
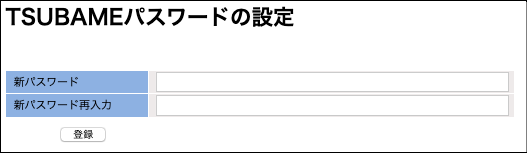
新しいパスワードを入力して「変更」ボタンを押すと、パスワードが設定されます。
パスワードの条件は以下の通りです。
- 文字列長が8文字以上、63文字以下であること
- アルファベット大文字、アルファベット小文字、数字、記号の内、3 種類以上を含むこと
- パスワードには以下の文字が使用できます。
- アルファベット大文字:
A~Z - アルファベット小文字:
a~z - 数字:
0~9 - 記号文字:
#.$*_-=
- アルファベット大文字:
- ログイン名や姓、名、HPCI-IDの数字部分に含まれる任意の連続する3文字を含まないこと
- 英単語など容易に憶測できる文字列でないこと
- 3回以上同じ文字を連続して使用しないこと
- 同じ文字をパスワード長の半分以上の回数使用しないこと
パスワードを変更する場合も、同様に作業してください。