9. Reserving compute nodes¶
End of operation
TSUBAME3 is not in operation any more. You can find TSUBAME4 manuals here
9.1. Node reservation method¶
Select "Manage your group" from the side menu, followed by "Detailed Display" of the point group to be used, and "configuration" button of the "node reservation option to use" section to open the "Node reservation setting" page.
Use the "Node Reservation" section at the bottom of this "Node Reservation" page to reserve compute nodes.
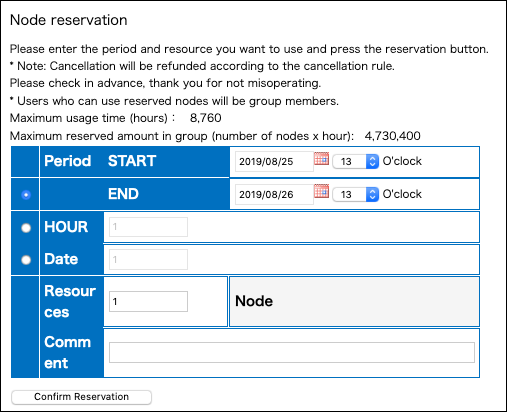
Node reservation setting
| Item | Description |
|---|---|
| period Start | Specify the start date and time of the reservation. |
| period end | Specify the end date and time of the reservation. |
| Time(hour) | You can specify the duration by hour. |
| Day | You can specify the duration by the number of days. |
| Resources | Specify the number of nodes to reserve. |
| Comment | Optional comment field to leave description. |
| Confirm Reservation | Check the system whether the requested reservation is available. |
By clicking "Confirm Reservation," the following confirmation dialog will be displayed. Check the reservation period and point consumption displayed in the dialog and click "Accept the above, reserve" to complete the reservation.
After the reservation is completed, it may take a few minutes before the reservation data appearing in the list.
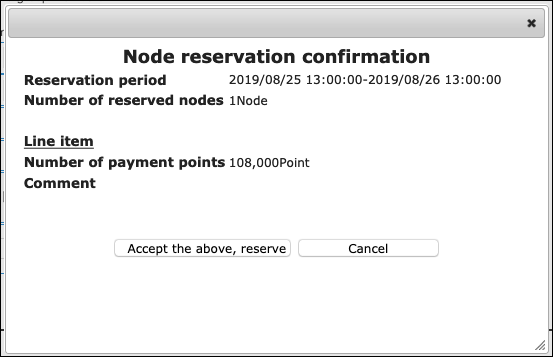
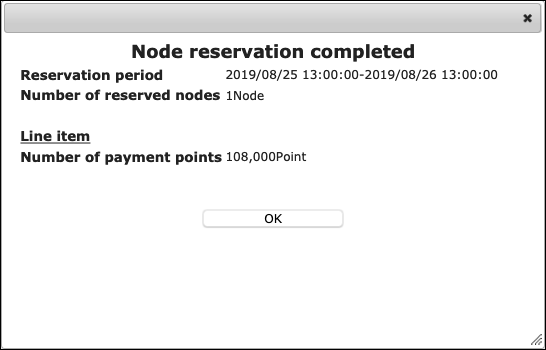
To search the existing reservation, you can display the reservation information by specifying the search condition from the "Reservation node search condition" in the same screen and clicking "Search."
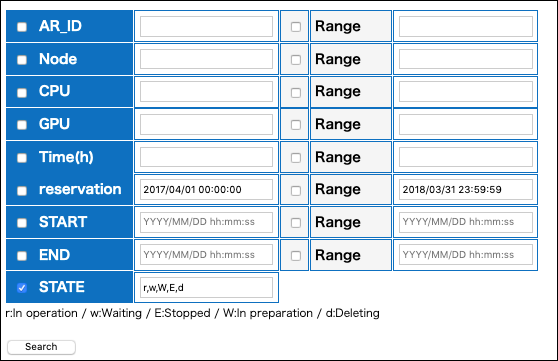
| Item | Description |
|---|---|
| AR ID | The ID number of the reservation. |
| Node | The number of reserved nodes. |
| CPU | The number of CPU cores of the reserved node. |
| GPU | The number of GPUs of reserved nodes. |
| Time(h) | The duration of the reservation in hour. |
| reservation | The date and time when the reservation was made. |
| START | Start date and time of the reservation. |
| END | End date and time of the reservation. |
| STATE | The status of the reserved node. |
9.2. Cancel reservation¶
Select "Manage your group" from the side menu, followed by "Detailed Display" of the point group to be used, and "Cancel" button of the "node reservation option to use" to open the "Reserved node Cancel" page.
By using "Reserved node search" in this "Reserved node cancel" page, you can see the list of reservation that can be canceled at that time. Select the checkbox of the reservation to cancel, and click "Cancel reservation" to cancel the reservation.
Info
The reservation can be canceled even after the reservation slot starts. Please release the slot for other users if you no longer need the slot because of the early completion of your experiments.
Info
TSUBAME points will be returned depending of when the reservation is canceled.
| Timing | Return Rate |
|---|---|
| Within 5min after reservation is made | 100% |
| More than 24h before the reservation slot starts | 80% |
| Before the reservation slot starts | 50% |
| After the reservation slot starts | 50%(Only for remaining time) |

Cancel operation
| Item | Description |
|---|---|
| Search | Search for a reserved node that can be canceled. |
| Choice | Select the reservation node to cancel. |
| AR ID | Indicates the ID number of the reserved node. |
| Node | Indicates the number of reserved nodes. |
| CPU | Shows the number of CPU cores in the reserved node. |
| GPU | Indicates the number of GPUs of reserved nodes. |
| Time(h) | Indicates the utilization time of the reserved node. |
| STATE | Indicates the reserved node status. r: Running / w: Waiting / E: Stopping / W: Preparing / d: Deleting |
| Reservation date | Specify the date and time when the node reservation was made. |
| Start using | Indicates the start date and time of the reserved node. |
| End of use | Indicates the end date and time of the reserved node. |
| POINT | Indicates the point of the reserved node. |
| Cancel reservation | Cancel the reservation node whose check box is checked. |
9.3. Check reservations¶
Select "Reserved node list" from the side menu to open the "Reserved node list" page.
In this screen, the reservation information of the group selected in "Group selection" in the upper right of the page will be displayed.

Cumulative display
| Item | Description |
|---|---|
| Node | Indicates the total number of nodes of the current reserved node. |
| Reservation time(h) | Indicates the current total reservation time. |
| Point of use | Displays the currently active node and the total number of points on reserved nodes 24 hours before the start. |
| (provisional point) | If there is a cancelable node in the reserved node, it indicates the temporary point total of the reservation node. |
In the following GUI, specify conditions for searching for reserved nodes.
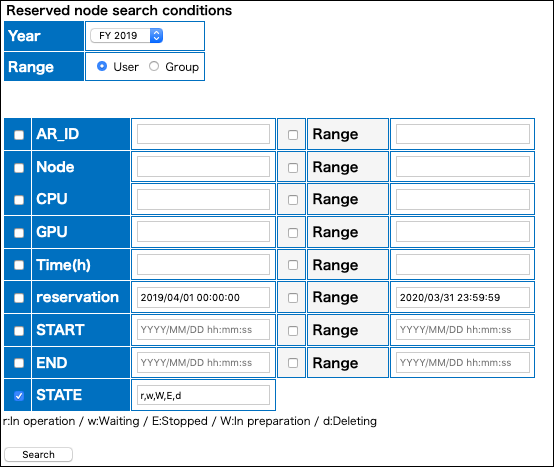
Reserved node search conditions
| Item | Description |
|---|---|
| Fiscal year | Specify the fiscal year range to be searched. |
| AR ID | Specify the ID number of the reserved node. |
| Node | Specify the number of reserved nodes. |
| CPU | Specify the number of CPU cores of the reserved node. |
| GPU | Specify the number of GPUs of reserved nodes. |
| Time(h) | Specify the set time for using reserved nodes. |
| reservation | Specify the date and time when the node reservation was made. |
| START | The reserved node specifies the start date and time. |
| END | The reserved node specifies the end date and time. |
| STATE | Specify the status of the reserved node. |
| Search Button | We search based on specified condition contents. |

About reserved node list color
| Item | Description |
|---|---|
| Light yellow | It indicates the state within 5 minutes after reservation. In this state, cancellation is possible, all points at the time of reservat\ |
| ion are returned. | |
| Light green | Indicates a reserved node that has exceeded 5 minutes after reservation and has not reached 24 hours before the start. In this state, \ |
| cancellation is possible, half points at the time of reservation will be returned. | |
| Light blue | Indicates the reserved node in the state within 24 hours before the start. In this state, it can not be canceled. |
| Blue | Indicates the reserved node that is currently in operation. In this state, it can not be canceled. |
Reserved node list display items
| Item | Description |
|---|---|
| AR ID | Indicates the ID number of the reserved node. |
| Node | Indicates the number of reserved nodes. |
| CPU | Shows the number of CPU cores in the reserved node. |
| GPU | Indicates the number of GPUs of reserved nodes. |
| Time(h) | Indicates the utilization time of the reserved node. |
| STATE | Indicates the reserved node status. r: Running / w: Waiting / E: Stopping / W: Preparing / d: Deleting |
| Reservation date | Specify the date and time when the node reservation was made. |
| Start using | Indicates the start date and time of the reserved node. |
| End of use | Indicates the end date and time of the reserved node. |
| POINT | Indicates the point of the reserved node. |
To check the availability of node reservation for the current month, use t3-user-info compute ars on the login node.
For more detail, please refer to TSUBAME 3.0 User's Guide.
9.4. use of reserved nodes¶
Reserved nodes can be used by submitting a job with its AR ID specified with the -ar option of qsub before the reservation starts and during the reservation period.
For the details, please refer to TSUBAME3.0 User's Guide for details.
Info
Just reserving a node does not make it possible to SSH into the reserved node.
To log in directly to a compute node via SSH, use submit job with f_node.